Dashboard
Ab Version 23.2 bietet sellify interaktive Dashboards, mit denen Sie Ihren Arbeitsablauf effizient organisieren und stets die wichtigsten Informationen im Blick behalten. Verschiedene Diagramme, Tabellen und sogar Websites stellen Ihnen alle relevanten Kennzahlen und Informationen per Klick zur Verfügung. Das sellify-Dashboard lässt sich flexibel konfigurieren und sowohl auf Benutzer- als auch auf Organisationsebene individuell anpassen und freigeben.
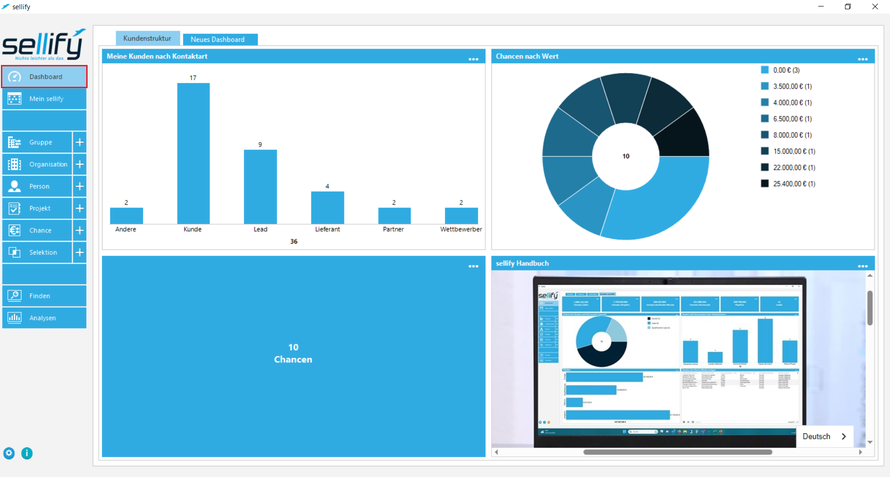
Neues Dashboard konfigurieren
Mit der ersten Aktivierung von Dashboards in Ihrer sellify-Anwendung steht Ihnen unmittelbar ein neues Dashboard zur Verfügung, in dem Sie Widgets konfigurieren können und so unterschiedlichste Auswertungen und Ansichten einfach und schnell im Zugriff haben.
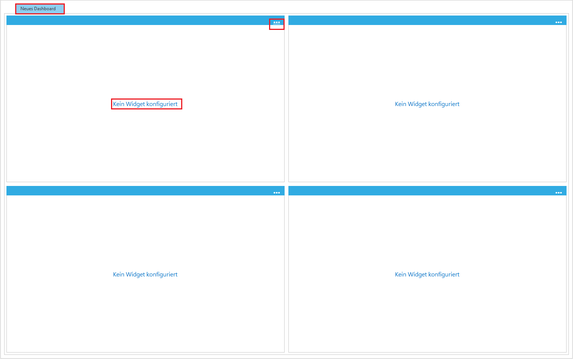
Sofern Sie bereits mit Dashboards arbeiten und ein weiteres anlegen möchten, klicken Sie mit der rechten Maustaste auf die Registerkarte des bestehenden Dashboards und wählen die Option „Neu" und "Neues Dashboard".
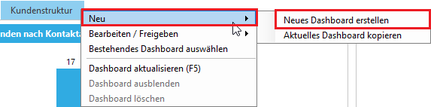
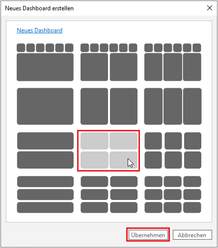
Im nächsten Schritt wählen Sie das gewünschte Design mit der benötigten Widgetanzahl und -darstellung aus und vergeben den Namen für das Dashboard. Klick auf "Übernehmen" erzeugt das neue Dashboard.
Für die Konfiguration der Widgets klicken Sie entweder mittig auf den Hyperlink „Kein Widget konfiguriert“ oder auf die drei Punkte rechts oben im jeweiligen Widget und dort auf „Neues Widget konfigurieren“. Im darauffolgenden Fenster sehen Sie alle verfügbaren Widget-Optionen:
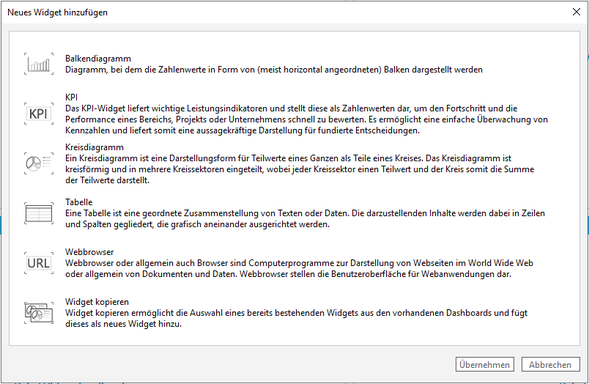
Neben klassischen Balken- und Kreisdiagrammen können Sie für Ihr Unternehmen oder Ihre persönliche Performance wichtige Schlüsselkennzahlen mit regelmäßigen Aktualisierungsintervallen darstellen, Tabellen abrufen oder Webseiten für den Schnellzugriff anzeigen lassen. Außerdem können Sie bestehende Widgets kopieren, z.B. wenn eine ähnliche Ansicht mit angepassten Optionen für eine andere Anwendergruppe benötigt wird.
Basis für die Daten in allen Widgets (mit Ausnahme des Web-Browsers) sind immer Favoriten, die Sie in der Finden-Funktion in sellify zusammenstellen und speichern. Wie die einzelnen Widgets zu konfigurieren sind, lesen Sie in Kürze an dieser Stelle.
Balkendiagramm
Mit Balkendiagrammen stellen Sie Zahlenwerte aus Ihrer Anwendung klar und übersichtlich in Form von Balken dar.
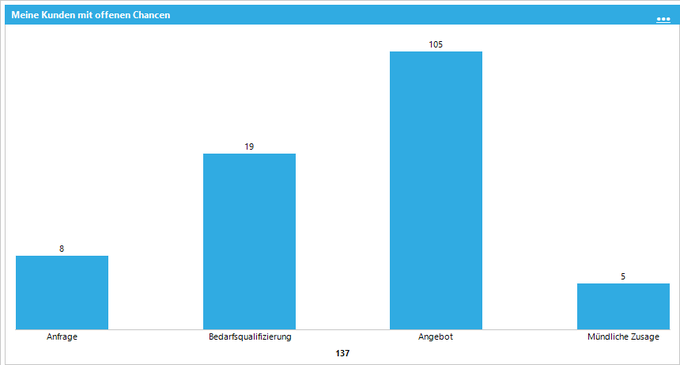
Um ein Balkendiagramm zu konfigurieren, wählen Sie im weiter oben dargestellten Fenster die Option "Balkendiagramm". Mit Klick öffnet sich nun ein Fenster, in dem Sie die Parameter für Ihr Diagramm festlegen können.
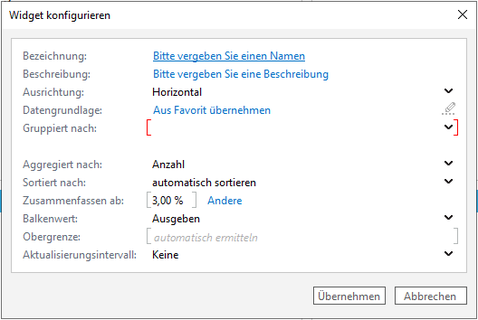
Bezeichnung:
Beschreibung:
Ausrichtung:
Datengrundlage:
Gruppiert nach:
Aggregiert nach:
Sortiert nach:
Zusammenfassen ab:
Balkenwert:
Obergrenze:
Aktualisierungsintervall:
In der "Bezeichnung" vergeben Sie den Titel des Widgets, der oberhalb des Inhalts im Dashboard angezeigt wird.
Die "Beschreibung" enthält eine kurze inhaltliche Erläuterung, die per Mouseover über dem Titel eingeblendet wird.
Mit dem Feld "Ausrichtung" legen Sie die Darstellungsrichtung der Balken, horizontal oder vertikal, fest.
In der "Datengrundlage" wählen Sie den Suchfavoriten aus, auf dessen Ergebnis die Daten für Ihr Diagramm basieren. Sie können nach erster Auswahl des gewünschten
Suchfavoriten mittels Klick auf den Stift die enthaltenen Felder/Daten einsehen und bearbeiten. Eine Anpassung des Suchfavoriten in der "Finden-Funktion" ist nicht erforderlich.
Im Feld "Gruppiert nach" legen Sie die Parameter fest, nach denen die Balken zusammengesetzt werden. Hier können Sie zwischen allen im Suchfavoriten enthaltenen Feldern wählen.
Im Feld "Aggregiert nach" legen Sie den Wert fest, der oberhalb der einzelnen Balken dargestellt wird, je nach Datentyp z.B. Anzahl oder Betrag.
Die Auswahloptionen in "Sortiert nach" beeinflussen die Reihenfolge der Balken im Diagramm.
Das Feld "Zusammenfassen ab" bestimmt, ab welchem prozentualen Anteil Datensätze nicht mehr einzeln in eigenen Balken sondern zusammengefasst in einem Balken dargestellt werden.
Mit den Optionen "Ausgeben" oder "Unterdrücken" im Feld "Balkenwert" bestimmen Sie, ob die dem Balken zugrundelilegenden Werte aus dem Feld "Aggregiert nach" oberhalb der Balken angezeigt werden soll.
Die "Obergrenze" legt den höchsten Wert der Y-Achse fest und hat Einfluss auf die gesamte Darstellung des Diagramms. So lassen sich weit voneinander abweichende
Balkenwerte übersichtlich anzeigen.
Zuletzt bestimmen Sie mit dem "Aktualisierungsintervall", ob und in welchen Abständen eine Aktualisierung der Daten im Diagramm automatisiert erfolgen soll.
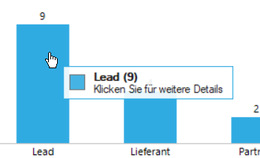
Möchten Sie in bestehenden Balkendiagrammen Details zu den im jeweiligen Balken enthaltenen Einträgen abrufen, können Sie dies mittels Klick auf den Balken anstoßen.
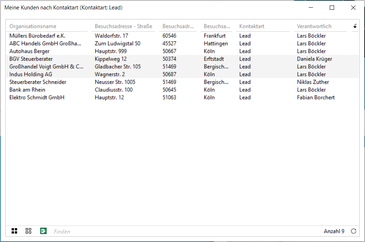
Es öffnet sich ein separates Fenster, dass die Datensätze in tabellerischer Form anzeigt. Mit Doppelklick auf einzelne Einträge wechselt sellify die Ansicht vom Dashboard auf die entsprechende Karte des Datensatzes.
KPI
KPI-Widgets zeigen einen Wert an, der für Ihr Unternehmen, bestimmte Projekte oder Sie persönlich eine wichtige Kennzahl darstellt. So behalten Sie Ziele oder Entwicklungen immer im Blick.
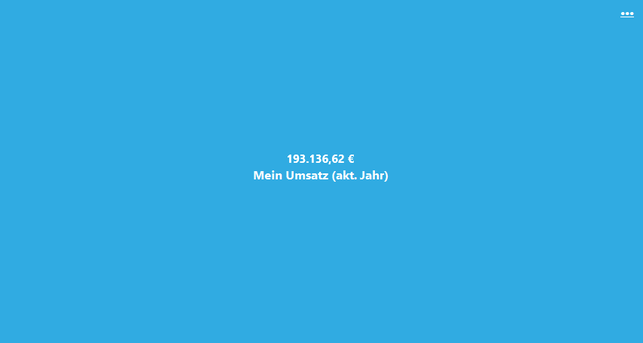
Wie von der Erstellung des Balkendiagramms bereits bekannt, wählen Sie die Option "KPI" im Auswahlfenster aus. Sie erhalten nun in einem separaten Fenster die Möglichkeit zur Einstellung Ihrer Parameter, die zur Berechnung Ihres Schlüsselwerts herangezogen werden.
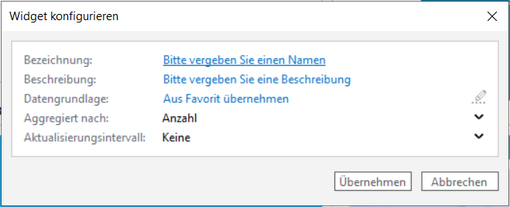
Dieses Widget enthält die Felder "Bezeichnung", "Beschreibung", "Datengrundlage", "Aggregiert nach" und "Aktualisierungsintervall", die Sie ebenfalls bereits aus der Konfiguration des Balkendiagramms kennen. Anders als bei oben beschriebenem Balkendiagramm finden Sie im KPI-Widget die Bezeichnung in der Darstellung jedoch nicht als Titel des Fensters sondern unmittelbar unter dem Wert dargestellt. Klick auf den Wert oder die Bezeichnung generieren ein Fenster mit Detailansicht der enthaltenen Werte in Tabellenform. Ein Absprung in die einzelenen Datensätze ist auch hier mit Klick auf den jeweiligen Datensatz möglich.
Kreisdiagramm
In Kreisdiagrammen werden mittels Sektoren Teilwerte in deren Relation zur Gesamtsumme dargestellt. Diese Sektoren besitzen jeweils eindeutige Merkmale, anhand derer Sie Ihren Anteil am gesamten Kreis ausmachen.
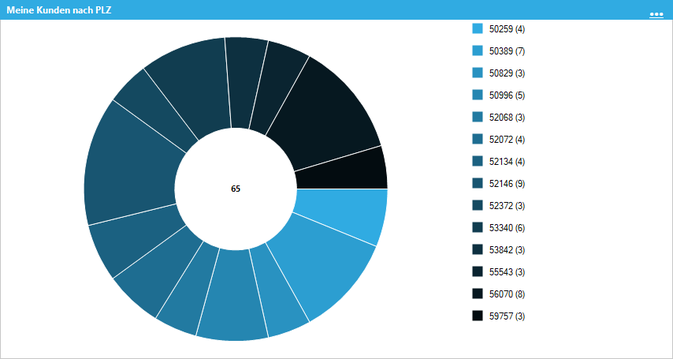
Wie beim Balkendiagramm oder der KPI-Darstellung erstellen Sie ein neues Diagramm über den entsprechenden Eintrag im Auswahlfenster und das folgende Fenster zur Konfiguration. Hier finden Sie einige der bereits aus der Konfiguration des Balkendiagramms bekannten Auswahlfelder. Die Definitionen dieser Felder können Sie oben stehend im entsprechenden Abschnitt nachlesen.
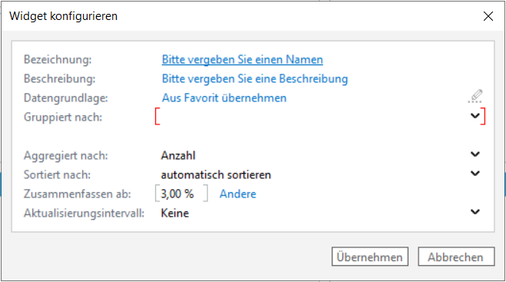
Auch das Kreisdiagramm bietet mittels Klick auf den entsprechenden Sektor eine Detailübersicht zu den ihm zugrunde liegenden Datensätzen. Die Übersicht ist wie beim Balkendiagramm tabellarisch aufbereitet und erlaubt den Wechsel zu enthaltenen Einträgen mittels Doppelklick auf die entsprechende Zeile der Tabelle.
Tabelle
Möchten Sie Daten aus Ihrer Anwendung strukturiert in Spalten und Zeilen darstellen, wählen Sie das Widget vom Typ "Tabelle".
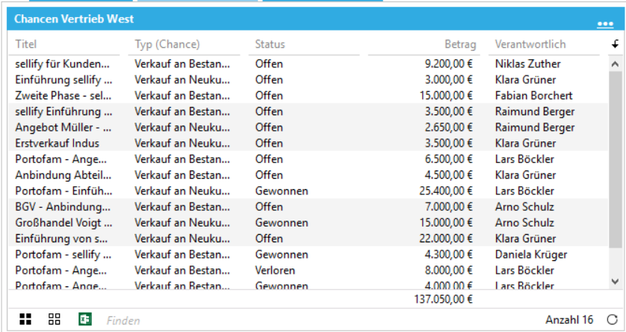
Im Konfigurationsfenster finden Sie die bekannten Felder "Bezeichnung", "Beschreibung", "Datengrundlage" und "Aktualisierungsintervall". Zusätzlich steht Ihnen die Checkbox "Summenzeile" zur Verfügung, mit der Sie, sofern für Ihre Daten zutreffend, Anzahlen oder Beträge zu Gesamtsummen berechnen und darstellen können.
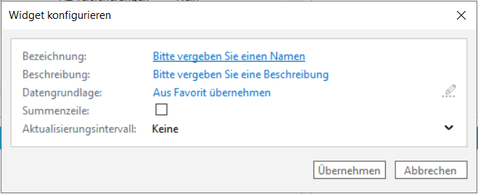
Um die Ansicht auf einen der Datensätze in der Tabelle zu verändern, klicken Sie diesen doppelt an.
Webbrowser
Mit dem Wigdettyp "Webbrowser" binden Sie häufig besuchte oder arbeitsrelevante Websites in Ihr Dashboard ein. Innerhalb des Widgets können Sie auf den Webseiten navigieren wie aus dem Browser gewohnt.

Im Fenster zur Konfiguration vergeben Sie eine "Bezeichnung", eine "Beschreibung" sowie die "Url" der anzuzeigenden Webseite.
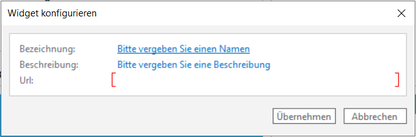
Widget kopieren
Haben Sie bereits ein Widget konfiguriert, dass Sie nur leicht modifizieren müssen um einen anderen Sachverhalt darzutellen, steht Ihnen die Option "Widget kopieren" zur Verfügung.
Mit Auswahl dieser Option können Sie im folgenden Fenster alle Widgets zur Kopie auswählen, die sich in dem Dashboard befinden, aus dem heraus Sie den Kopiervorgang angestoßen haben. Hier wählen Sie nun das zu kopierende Widget und bestätigen die Auswahl mit Übernehmen.
Hinweis: Aus einem leeren Dashboard heraus steht die Kopierfunktion zwar zur Verfügung, es wird aber kein Widget angeboten.
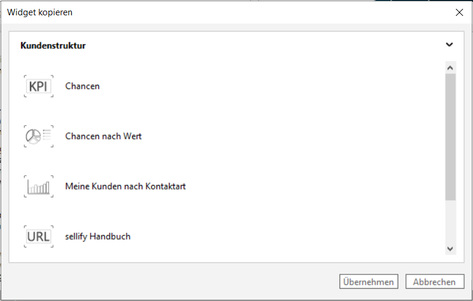
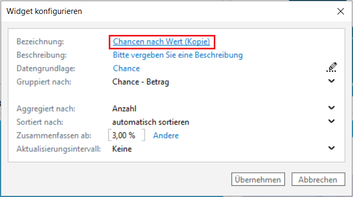
Im Folgenden öffnet sich nun das bereits aus der Erstellung des Widgets bekannte Konfigurationsfenster, das alle dem Widget zugrunde liegenden Parameter und Werte enthält. Auch die Bezeichnung wird übernommen, jedoch mit einem nachgestellten "(Kopie)" gekennzeichnet. Sie können nun sämtlliche Werte verändern und anpassen.
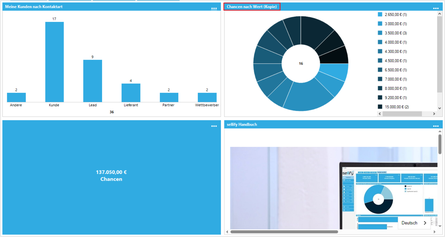
Das kopierte Widget wird nach Bestätigung der Veränderungen anstelle des Widgets dargestellt, in dessen rechter oberer Ecke Sie die Kopie über die drei Punkte angestoßen haben.
Weitergehende Funktionen zur Bearbeitung von Dashboards
Mit Rechtsklick auf die Registerkarte eines Dashboards stehen Ihnen diverse Optionen zur Verfügung, mit denen Sie, neben der Neuanlage eines Dashboards, auch das jeweilige Dashboard bearbeiten oder freigeben können.
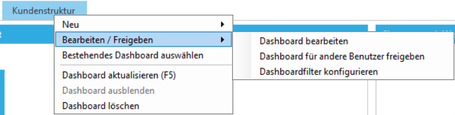
Ein bestehendes Dashboard bearbeiten
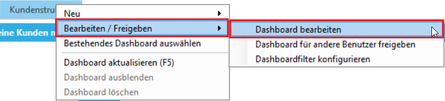
Um ein Dashboard nachträglich zu bearbeiten oder für andere Anwender freizugeben, steht Ihnen mit Rechtsklick auf die Registerkarte des Dashboards eine entsprechende Option zur Verfügung.
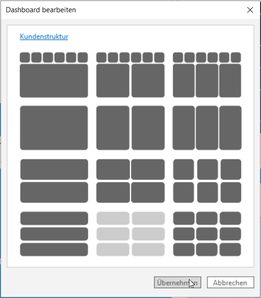
Klick auf "Dashboard bearbeiten" öffnet ein Fenster, in dem Sie wie bei der Neuanlage eines Dashboards aus den zur Verfügung stehenden Layouts das benötigte auswählen können. Klick auf "Übernehmen" bestätigt die Auswahl.
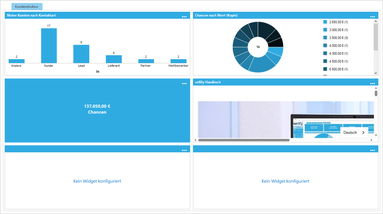
Haben Sie ein Layout mit einer höheren Widgetanzahl ausgewählt, als das ursprüngliche Dashboard beinhaltet, werden sämtliche vorhandenen Widgets übernommen und die leeren Widgets zur Konfiguration hinzugefügt.
Achtung: wählen Sie im vorhergehenden Schritt ein Layout mit weniger als den bisherigen Widgets, werden die überzähligen mit Klick auf "Übernehmen" gelöscht. Dieser Schritt kann nicht rückgangig gemacht werden und evtl. doch benötigte Widgets müssen erneut konfiguriert werden.
Dashboard für andere Benutzer freigeben
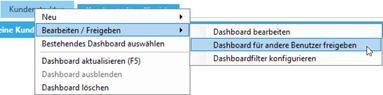
Möchten Sie ein von Ihnen erstelltes Dashboard für andere Mitarbeiter oder Benutzergruppen freigeben, finden Sie eine entsprechende Option per Rechtsklick auf die Registerkarte des freizugebenden Dashboards.
Im folgenden Dialogfenster können Sie den Sichtbarkeitsstatus festlegen. Als "Sichtbar" freigegebene Dashboards stehen den Benutzern unter "Bestehendes Dashboard auswählen" zur Verfügung; ist ein Dashboard als "Sichtbar und fixiert" freigegeben, wird es mit der nächsten Anmeldung unmittelbar angezeigt. Diese Option steht nur für Benutzer zur Verfügung, denen ein entsprechendes Recht im sellify-Admin zugewiesen wurde.
In den folgenden Listen können Sie nun diejenigen Benutzergruppen oder einzelne Benutzer auswählen, für die das Dashboard freizugeben ist.
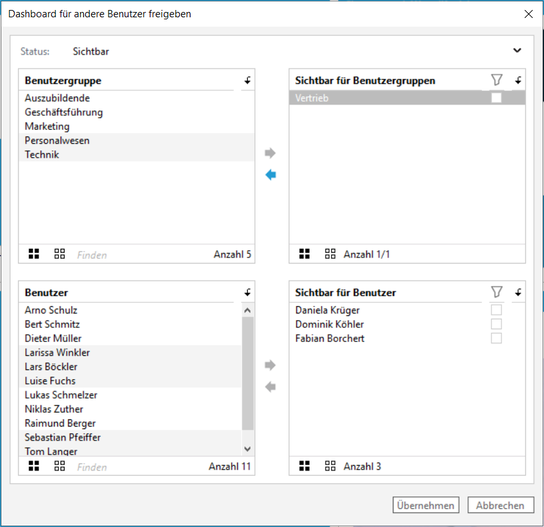

Mit der Freigabe des Dashboards können Sie zusätzlich festlegen, ob die von Ihnen innerhalb des Dashboards angelegten Dashboardfilter für die Benutzer/-gruppen nutzbar sein sollen. Dies wird über Klick in die Checkbox rechts neben dem Namen angestoßen. Informationen zu Dashboardfiltern finden Sie im folgenden Absatz.
Dashboardfilter konfigurieren
Innerhalb Ihrer Dashboards können Sie Schnellfilter einbauen, mit denen Sie den Fokus der Widgets auf bestimmte Werte legen können, ohne diese dauerhaft anpassen zu müssen. Für diese Dashboardfilter stehen Ihnen alle Attribute zur Verfügung, die in der Datengrundlage der Widgets enthalten sind.
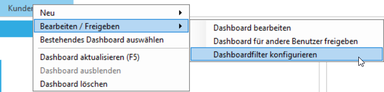
Zur Konfiguration des Filters wählen Sie im Dashboard-Menü dein Eintrag "Dashboardfilter konfigurieren".
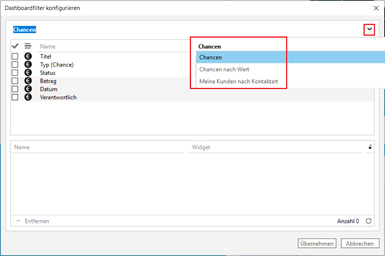
Im folgenden Fenster wählen Sie die Felder aus, die als Schnellfilter zur Verfügung stehen sollen. Hier stehen alle Felder zur Verfügung, die die Datengrundlage Ihrer Widgets bilden. Um die Felder der einzelnen Widgets zu wählen, wechseln Sie im Dropdown zum jeweiligen Widget. In der darunter angeordneten Listenansicht werden alle verfügbaren Attribute des Widgets angezeigt und können mittels Klick in die Checkbox übernommen werden.
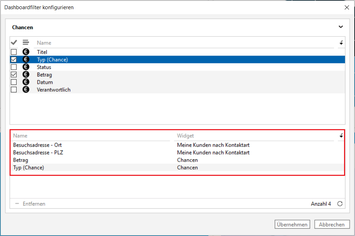
Im unteren Bereich sehen Sie alle ausgewählten Attribute sowie deren Herkunftswidget. Mit Klick auf "Übernehmen" wird der Dashboardfilter für das aktuelle Dashboard erstellt.
Hinweis: Um zu gewährleisten, dass Ihr Filter auf alle Dashboards greift, müssen Sie Felder jedes Dashboards in den Filter hineinkonfigurieren. Möchten Sie z.B. in allen Dashboards auf den Betrag einer Chance filtern können, müssen Sie das Feld "Betrag" für jedes Dashboard auswählen, in dem dieses Feld enthalten ist.
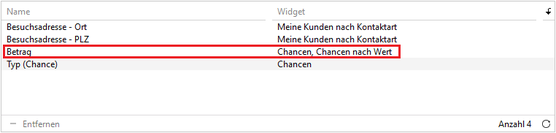
Haben Sie Filter angelegt oder sind diese in für Sie freigegebenen Dashboards enthalten, wird dies durch ein Filtericon rechts oben neben dem Dashboard angezeigt.

Dashboardfilter anwenden
Mit Klick auf das Filtersymbol oben rechts (s. vorheriger Absatz) öffnen Sie die zur Verfügung stehenden Filter.
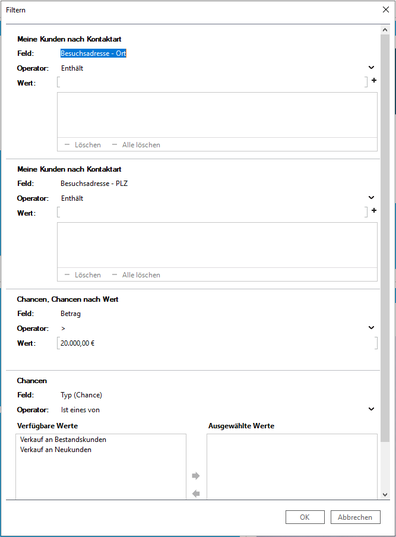
Wie bereits von anderen Stellen, z.B. Finden-Funktion oder Spaltenkonfiguration, bekannt, können Sie nun Ihre Filtereigenschaften setzen und so die Ansicht der Dashboards, die die gefilterten Felder enthalten, verändern. Wählen Sie dafür die gewünschten Werte aus und besttigen Sie diese Auswahl mit OK. Das Fenster schließt sich und die Filter werden umgehend angwendet.
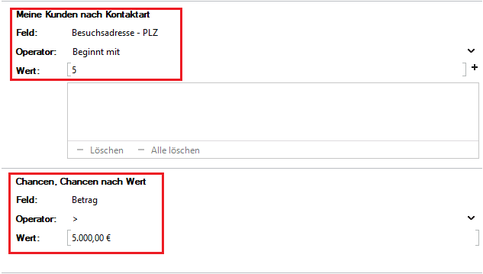
Das Dashboard gibt nun für alle Widgets, in denen gefiltert wurde, entsprechend bereinigte Werte aus.
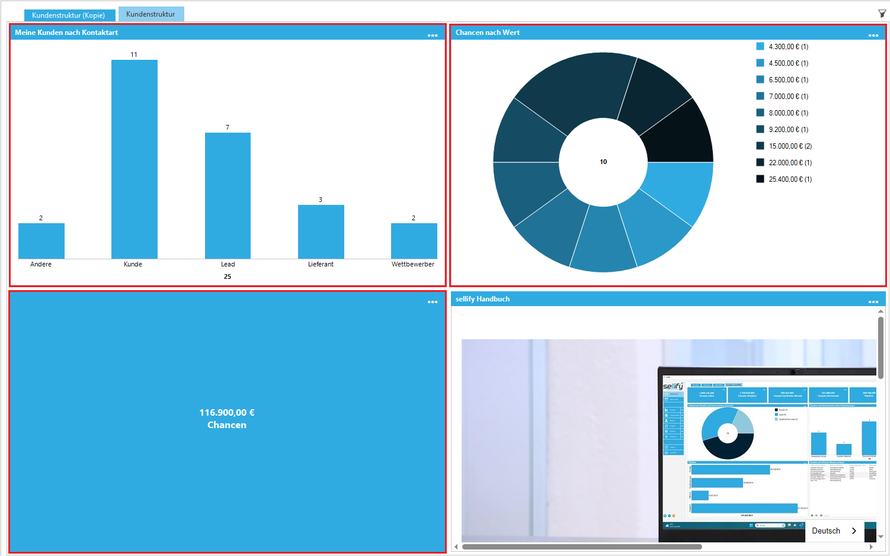
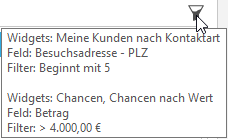
Das Filtersymbol oben rechts verändert sich bei aktiviertem Filter. So erkennen Sie auf den ersten Blick, ob Sie eine Filterung eingestellt haben.
Per Mouseover können Sie sich die eingestellten Werte anzeigen lassen. Klick auf das Symbol öffnet das FIlterfenster erneut zur Bearbeitung.
Möchten Sie sämtliche Filter löschen, genügt ein Rechtsklick auf das Filtersymbol.
