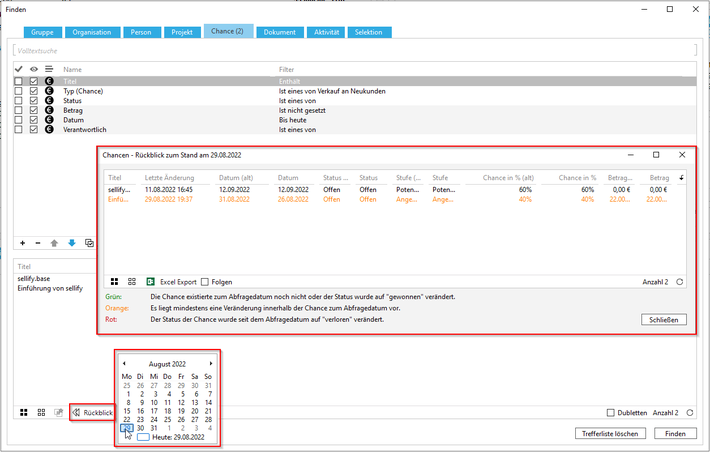Finden
Mit der "Finden"-Funktion können Sie nach verschiedensten Informationen innerhalb Ihrer sellify-Lösung suchen. Die Finden-Ansicht besteht aus dem Such- und dem Ergebnisbereich sowie den Suchfavoriten.
Hinweis: Mit Klick auf das Symbol in der Navigationsleiste wird die "Finden"-Funktion im Dialogfenster geöffnet. Das zuvor gewählte Informationsobjekt, die Kalenderansicht "Mein sellify" oder die Selektion bleiben im Hintergrund geöffnet.
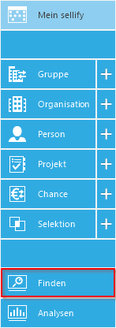
Im oberen Bereich des Dialogfensters können Sie entweder über die Volltext-Suchleiste beliebige Begriffe zur Suche eingeben oder aber mittels Suchkriterien in den einzelnen Reitern bestimmte Daten finden. Je nach gewünschter Ergebnisart wählen Sie hier den Reiter, in dem Sie suchen wollen.
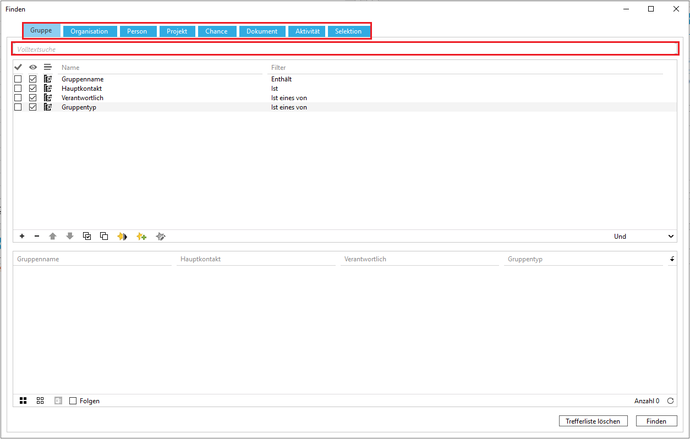
Volltextsuche
Um in sellify nach Datensätzen zu suchen, die einen beliebigen Begriff enthalten, geben Sie diesen im entsprechenden Feld im oberen Bereich des Finden-Dialogs ein.
Die Suche startet bereits mit Eingabe Ihres Schlagworts und liefert Ergebnisse in allen Reitern, die passende Datensätze enthalten. Suchergebnisse im Tab Dokumente enthalten hierbei auch
Einträge, in denen der gesuchte Begriff in Dokumenten vorliegt, die in verknüpften Netzlaufwerken abgelegt sind.
Suchkriterien
In der "Finden-Funktion" steht Ihnen eine Vielzahl von Suchkriterien zur Verfügung, mit denen Sie Ihre Suche einschränken und verfeinern können. Je nach Reiter sind einige Kriterien bereits als Standard hinterlegt. Diese können Sie löschen oder verändern, um eine neue Suche zu starten. Um suchen zu können, ist jedoch die Angabe von mindestens einem Kriterium erforderlich.
Neues Kriterium hinzufügen
Um Ihre Suche mit Kriterien zu verfeinern, klicken Sie auf "+":
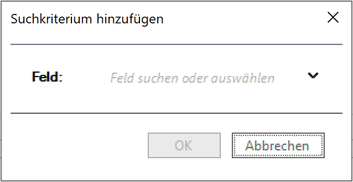
Kennen Sie den Namen des Feldes, das Sie als Kriterium benötigen, können Sie diesen direkt eingeben und erhalten die passenden Feldnamen zur Auswahl angeboten:
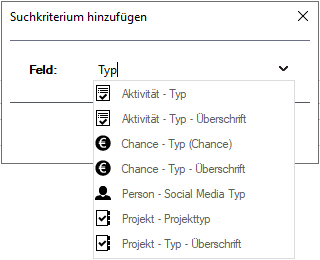
Alternativ können Sie per Klick in das Textfeld oder auf den Pfeil das gewünschte Kriterium in Listen suchen:
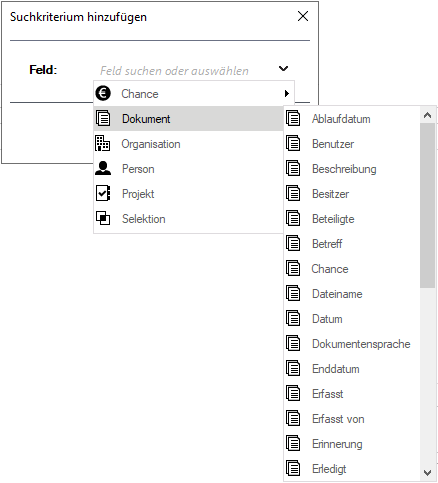
Im nächsten Schritt können Sie das Kriterium nun genauer definieren. Je nach gewähltem Kriterium stehen Ihnen verschiedene Operatoren zur Verfügung, mit denen
Sie beeinflussen wie das Kriterium innerhalb der Suche behandelt wird. Nähere Informationen zur Anpassung von Suchkriterien finden Sie im entsprechenden Artikel.
Suche verfeinern
Um Ihre Suche weiter zu individualisieren oder Suchergebnisse darzustellen, stehen unterhalb der Kriterienauswahl einige Funktionen über Icons zur Verfügung:
Um die Reihenfolge der ausgewählten Suchkriterien in der Ergebnissansicht zu beeinflussen, nutzen Sie folgendes Icon: Per Klick auf
legen Sie fest, ob markierte Kriterien im Ergebnis berücksichtigt und/oder angezeigt werden sollen. Die hier gewählten Einstellungen können Sie über Icons oberhalb der Kriterien prüfen.
Ist für ein Kriterium
aktiviert, wird dieses Kriterium bei der Zusammenstellung des Suchergebnisses berücksichtigt. ist die Checkbox bei
werden entsprechende Kriterien in der Ergebnisansicht angezeigt, ohne aber das Ergebnis inhaltlich zu beeinflussen.
Um Suchfavoriten anzulegen oder zu bearbeiten stehen Ihnen die Iconszur Verfügung.
Kriterien in Beziehung setzen
Sie können innerhalb Ihrer Suche festlegen, ob alle der als zu berücksichtigen gewählten Kriterien erfüllt sein müssen oder ob die Erfüllung eines Kriteriums ausreichend ist. Stellen Sie den Filter auf "Und" ein, werden nur solche Datensätze im Ergebnis berücksichtigt, die allen Kriterien entsprechen. Wählen Sie jedoch "Oder", werden alle Datensätze angezeigt, die einem beliebigen der zu berücksichtigenden Kriterien entsprechen.
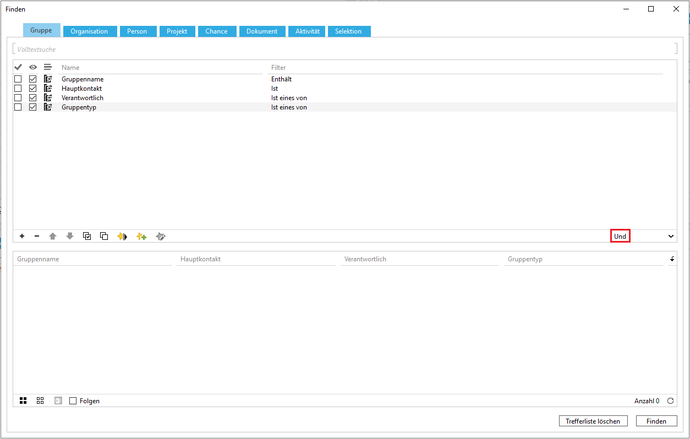
Ergebnis
Um die Suche zu starten und die Ergebnisliste anzuzeigen, klicken Sie den "Finden"-Button des Dialogfensters. Sollte Ihre Suche mehr als 500 Treffer ergeben, werden Ihnen zunächst nur 500 Datensätze angezeigt. Per Klick auf "Alle anzeigen" wird die vollständige Liste geladen. Um die Suchtreffer auf- oder absteigend in einer bestimmten Reihenfolge darstellen zu lassen, klicken Sie auf die Bezeichnung der Spalte, die die Sortierreihenfolge bestimmen soll. Des Weiteren können Sie zudem Dubletten und Ausgeschiedene (bei Personen) ein- bzw. ausblenden.
Auch für die Ergebnisliste stehen Ihnen diverse Optionen zur Anpassung oder weiteren Bearbeitung zur Verfügung:
Über die Icons
Per Klick auf das Icon
können Sie alle ausgewählten Datensätze zu einer neuen Selektion
hinzufügen, zu der zuletzt angezeigten Selektion hinzufügen oder aus der zuletzt angezeigten Selektion entfernen.
Ein Excel-Export, der die ausgewählten
Datensätze enthält, kann über das Iconerstellt werden.
In den Reitern "Dokumente" und "Aktivitäten" können Sie zudem über das Icon unter dem Ergebnis-Fenster eine Vorschau für markierte Datensätze anzeigen
lassen.
Klick auf
öffnet die Vorschau in einem separaten Dialogfenster.
Mit der Folgen-Funktion können Sie sich einzelne Einträge aus dem Suchergebnis
anzeigen lassen, ohne die Suche verlassen zu müssen. Wählen Sie einfach einen Datensatz aus und sellify wechselt hinter dem Suchfenster auf den ausgewählten Eintrag. Die Suche bleibt hierbei
geöffnet im Vordergrund. Diese Funktion steht Ihnen auch in der Minicard für Selektionsmitglieder und Suchfavoriten zur Verfügung.
Besonderheit bei Chancen
Mit dem Kriterium "Rückblick", das Sie nur bei den Ergebnissen des Reiters "Chance" finden, lassen sich Veränderungen an Chancen zu einem von Ihnen gewählten
Stichtag innerhalb von Sekunden nachvollziehen. Hierzu wählen Sie im Kalender, der sich mit Klick auf das "Rückblick"-Icon öffnet, den gewünschten Stichtag aus. In einem separaten Fenster können
Sie nun einsehen, welche Eingaben verschiedene Felder der Chance zum Stichtag sowie zum aktuellen Datum enthalten. Über farbliche Hervorhebung der einzelnen Zeilen stellen Sie außerdem auf einen
Blick Veränderungen an Chancen fest.