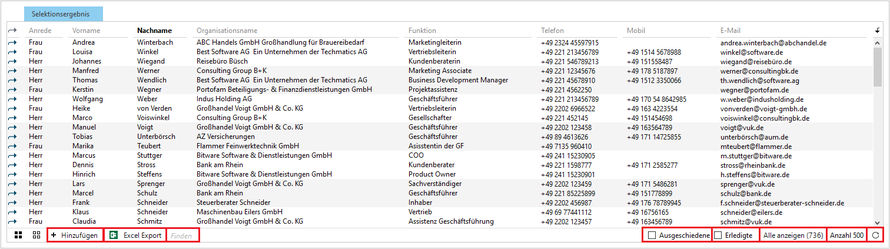Selektion
Mit einer Selektion können Sie Ergebnismengen verschiedener Art zusammenstellen und für vielfältige Aktionen wie z.B. Serienmails oder Telefonkampagnen, verwenden. Wie jede Ansicht in sellify ist auch die Selektionsansicht in Stammdaten und Archivregisterkarten aufgeteilt.
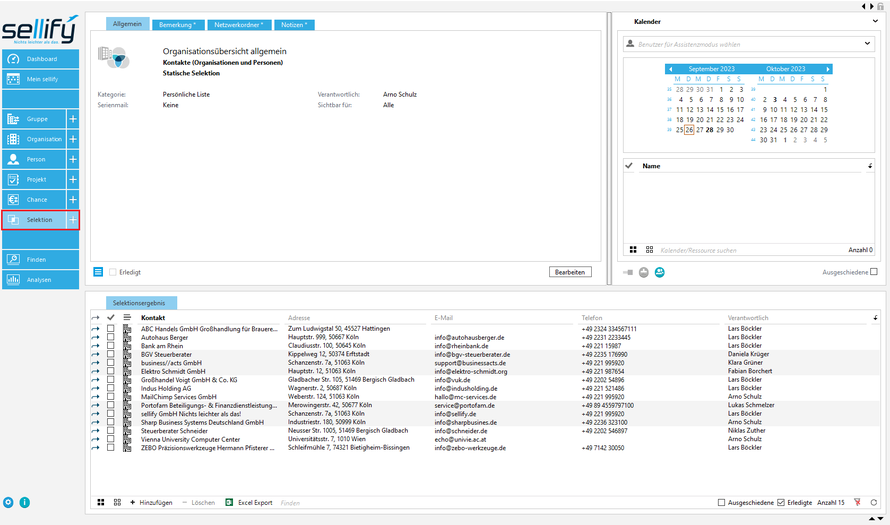
Stammdaten
Als Stammdaten der Selektion werden Informationen bezeichnet, die direkt mit der Selektion verbunden sind. Dies sind z.B. Titel, Art der Selektionsmitglieder oder der der Selektion zugeordnete Windows-Netzwerkordner.
Um festzulegen, welche Datensätze für die Auswahl des Selektionsergebnisses zur Verfügung stehen sollen, bestimmen Sie deren Art unterhalb des Titels. Zur Verfügung stehen "Kontakte
(Organisationen und Personen)", "Chancen", "Projekte", "Aktivitäten" und "Dokumente". Haben Sie z.B. "Kontakte (Organisatione und Personen)" gewählt, können Sie bei der
Zusammenstellung der Selektionsmitglieder ausschließlich auf Organisationen und Personen zugreifen. Außerdem legen sie im darunter angeordneten Listenfeld fest, ob Ihre Selektion dynamisch
oder statisch sein soll. Diese Auswahl beeinflusst ebenfalls die Gestaltung des Reiters "Allgemein" sowie die Auswahl des Selektionsergebnisses.
Ist eine Selektion als "dynamisch" angelegt, so ist die Ergebnismenge variabel und neu angelegte Datensätze in sellify, die Ihren Selektionskriterien entsprechen, werden der Selektion automatisch hinzugefügt. Ebenso werden Datensätze, die in sellify verändert oder gelöscht werden und somit nicht mehr den Kriterien entsprechen ohne eine durch den Anwender auszuführende Aktion aus der Liste entfernt.
Eine statische Selektion hingegen liefert Ihnen eine festgelegte Ergebnismenge, die weder durch neue Datensätze ergänzt wird, noch fallen Ergebniseinträge, die gelöscht oder verändert werden, aus der Liste. Die Ergebnisse entsprechen somit immer den im System vorhandenen und den Selektionskriterien entsprechenden Datensätzen zum Zeitpunkt der Anlage der Selektion. Hier ist es allerdings jederzeit möglich, Datensätze manuell hinzuzufügen oder zu entfernen.
Hinweis: Die Auswahl des Typs können Sie nach dem ersten Speichern nicht verändern. Sollten Sie eine falsche Auswahl getroffen haben, muss eine neue Selektion mit dem richtigen Typ erzeugt werden.
Mit der Checkbox "Erledigt" kennzeichnen Sie per Klick, wenn eine Selektion abgeschlossen ist. In dem links angeordneten "Burger-Menü" stehen Ihnen diverse weitere Funktionen, wie z.B. das Kombinieren bestehender Selektionen, das Ausführen von Kampagnen oder Massenänderungen zur Verfügung.
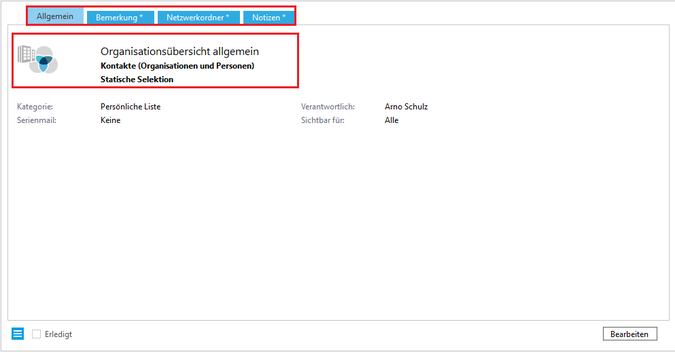
Inhalte der Stammdaten-Registerkarte "Allgemein" bei statischen Selektionen
In der Registerkarte "Allgemein" finden Sie bei statischen Selektionen die Rahmendaten zur Selektion, wie z.B. den für die Selektion Verantwortlichen aus Ihrem Unternehmen, die Kategorie und die Sichtbarkeitseinstellung.
Die Auswahl einer Kategorie, in der Sie den Verwendungszweck der Selektion festlegen, ist hier eine verpflichtende Angabe.
Auch die Angabe eines Verantwortlichen ist verpflichtend, da anhand dieser Zuordnung die Systemprüfung individueller Berechtigungen (lesen/schreiben) erfolgt. Bei der Anlage einer Selektion wird vom System daher zunächst der angemeldete Benutzer automatisch als Verantwortlicher eingetragen.
Haben Sie im Stammdatenteil für die Art der Datensätze Kontakte, Chancen, Dokumente oder Aktivitäten ausgewählt, können Sie nun über das Feld "Serienmail" bestimmen, ob und wenn ja über welche Option Sie eine Serienmail aus dieser Selektion heraus erstellen möchten. Details hierzu lesen Sie im weiteren Verlauf dieses Artikels bei der Beschreibung der Registerkarte "Versandoptionen" oder im Funktionsabschnitt "Serienmails".
Über das Feld "Sichtbar für" bestimmen Sie, wie schon von anderer Stelle bekannt, wer die neue Selektion einsehen kann, wobei Sie zwischen "Alle", Ihren zugewiesenen Benutzergruppen und sich selbst auswählen können.
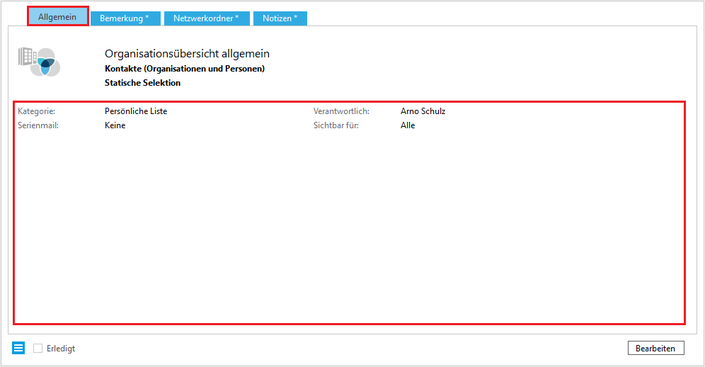
Inhalte der Stammdaten-Registerkarte "Allgemein" bei dynamischen Selektionen
Der Inhalt und die Funktionsweise im oberen Bereich der Registerkarte "Allgemein" bei dynamischen Selektionen entsprechen den im vorstehenden Abschnitt beschriebenen von statischen Selektionen.
Zusätzlich können Sie allerdings im Falle dynamischer Selektionen bereits auf dem Reiter "Allgemein" die Kriterien für die Zusammenstellung Ihrer Selektionsmitglieder hinterlegen, einsehen
und ändern. Im Gegensatz dazu findet dieser Schritt bei statischen Selektionen über den Archivreiter "Selektionsmitglieder" statt, wie weiter unten im Abschnitt "Archivansichten / verknüpfte
Informationen" beschrieben.

Inhalte der Stammdaten-Registerkarte "Bemerkung"
In der Registerkarte "Bemerkung" können allgemeine Hinweise zur Selektion in Textform erfasst werden.
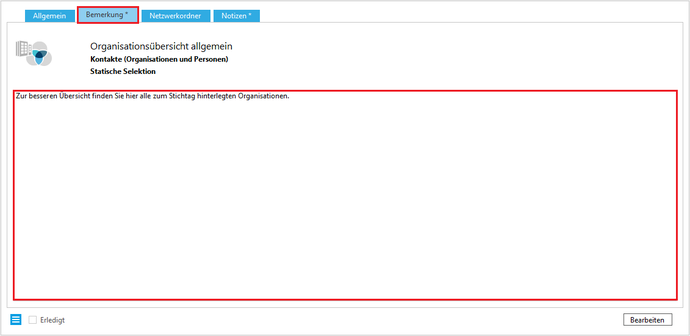
Inhalte der Stammdaten-Registerkarte "Netzwerkordner"
In der Ansicht "Netzwerkordner" können Sie der Selektion Ordner aus Ihrem Windows-Netzwerk zuordnen. Mit dieser Funktion können Sie allerdings nur Ordner verknüpfen, die in einem gemeinsam verfügbaren Netzwerk erreichbar sind. Dadurch soll vermieden werden, dass Wissen auf einzelnen Arbeitsplätzen dokumentiert wird und nicht für alle berechtigten Benutzer zur Verfügung steht. Sie können auch von sellify einen neuen Netzwerkordner anlegen lassen, sofern das System administrativ entsprechend eingerichtet ist. Die Anlage kann als einzelner Ordner oder als ganze Ordnerstruktur erfolgen und abhängig von der Selektionskategorie unterschieden werden.
Die Inhalte verknüpfter Ordner werden innerhalb dieser Ansicht dargestellt und können z.B. per E-Mail weitergeleitet werden. Bitte beachten Sie dabei, dass zugewiesene Windows-Benutzerrechte auch in der Ansicht auf verknüpfte Netzwerkordner angewendet werden.
Tipp: Wenn Sie ein Dokument in sellify erzeugen oder ablegen und entweder die zugeordnete Organisation, Person, Chance oder das Projekt eine Netzwerkordnerverknüpfung hat, können Sie das Dokument physikalisch in diesem Ordner ablegen und trotzdem einen Eintrag in der sellify-Archivansicht erzeugen. Diese Funktion ist hilfreich, wenn in Ihrer Organisation nicht alle Personen mit sellify arbeiten, Sie bestimmte Informationen aber bereichsübergreifend teilen wollen. Bitte beachten Sie dabei, dass die Inhalte solcher Dokumente NICHT mit der sellify-Volltextsuche auffindbar sind!
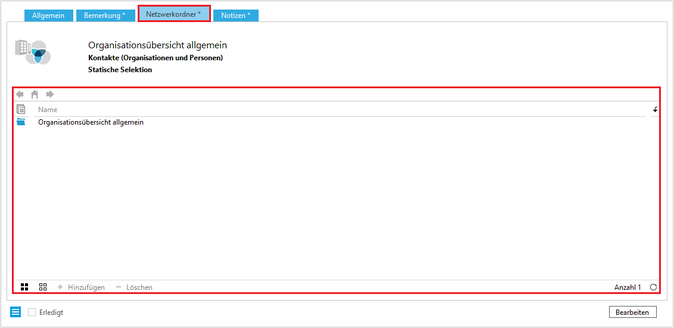
Inhalte der Stammdaten-Registerkarte "Notizen"
Die Registerkarte "Notizen" bietet die Möglichkeit, zusätzliche Informationen zur Selektion zu hinterlegen, mit Aktivitäten oder Dokumenten zu verknüpfen und andere
Mitarbeiter Ihrer Organisation darüber zu informieren. Die einzelnen Optionen werden im Funktionsteil "Notizen" näher erläutert.
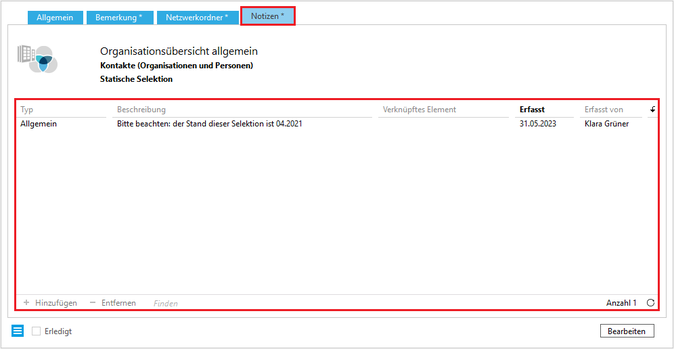
Inhalte der Stammdaten-Registerkarte "Versandoptionen"
Sofern Sie im Reiter "Allgemein" ausgewählt haben, dass Sie eine Serienmail über sellify erzeugen möchten, können Sie diese über den Reiter "Versandoptionen"
vorbereiten und zum Versand terminieren. Weitere Informationen über diesen Reiter und die einzelnen Einstellungsmöglichkeiten finden Sie im Abschnitt "Serienmails" im Bereich "Funktionen".
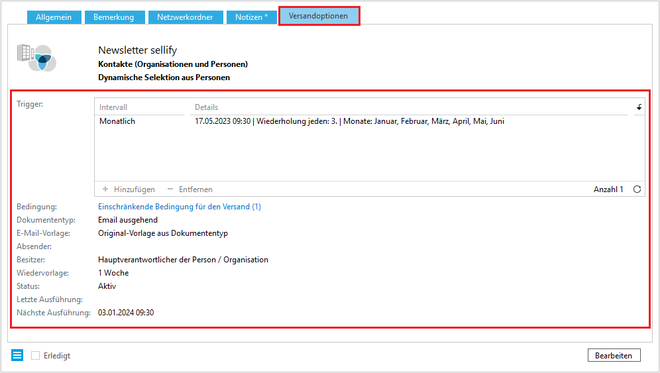
Inhalte der Stammdaten-Registerkarte "Mailchimp"
Sofern Sie das Modul sellify//e-Marketing einsetzen und die entsprechende Auswahl im Reiter "Allgemein" getroffen haben, können Sie über den Reiter "Mailchimp" Email-Kampagnen vorbereiten und nach Mailchimp übergeben. Außerdem erhalten Sie nach dem Versand Informationen zum Kampagnenverlauf über Mailchimp zur Anzeige in sellify.
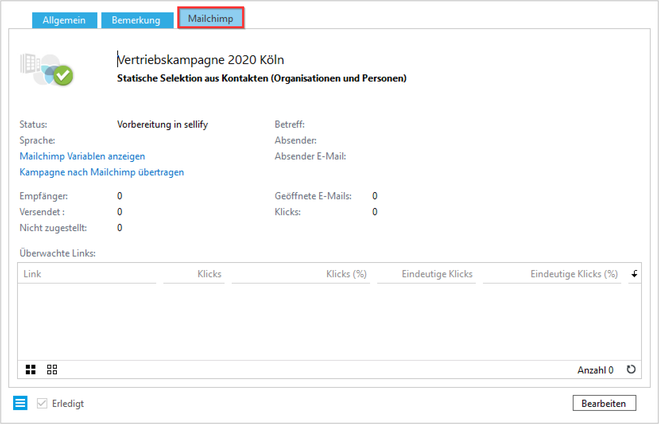
Archivansichten / verknüpfte Informationen
In der Archivansicht der Selektion finden Sie ausschließlich die Registerkarte "Selektionsergebnis".
Tipp: Archivansichten sind grundsätzlich in Tabellen organisiert; die Überschriften der Tabellen dienen dabei als Filter für die jeweilige Ansicht. Durch die Funktion Spaltenkonfiguration kann jeder Benutzer für sich individuell festlegen, welche Spalten in der jeweiligen Ansicht angezeigt werden sollen. Durch Abspeichern eines Ansichtsfavoriten können Spaltenkonfiguration und Filtereinstellungen gespeichert und jederzeit einfach wieder aufgerufen werden.
Archivregisterkarte "Selektionsergebnis"
In der Archivansicht "Selektionsergebnis" finden Sie alle der Selektion hinzugefügten Personen/ Organisationen/ Chancen etc.. Im Falle einer statischen Selektion stellen Sie die Mitglieder auch direkt über diese Archivansicht zusammen, haben Sie eine dynamische Selektion erstellt, dient sie lediglich der Anzeige
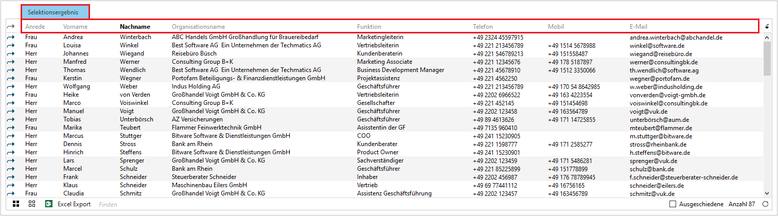
Selektionsergebnis für statische Selektionen zusammenstellen
Sie können bei einer statischen Selektion nun Selektionsmitglieder entweder über den "+ Hinzufügen"-Button der Statusleiste dieses Reiters, in der Finden-Funktion oder über die verschiedenen Menü-Funktionen hinzufügen. Weitere Informationen zum Verknüpfen von Datensätzen finden Sie hier.
Um unmittelbar in der Archivregisterkarte Datensätze einzufügen, öffnen Sie mit Klick auf den "+-Hinzufügen"-Button ein Auswahlfenster. Sie können nun entweder Datensätze aus sellify auswählen oder aus einer in Ihrem Netzwerk abgelegten Datei importieren.
Mit Klick auf den Eintrag "Hinzufügen" können Sie in einem Auswahldialog Datensätze zu Ihrer Selektion hinzufügen. Hierbei können Sie entweder im Reiter "Alle" alle Ihrem Selektionstyp entsprechenden Einträge per Freitexteingabe im Feld "Finden" durchsuchen, aber auch in Kontexten: Möchten Sie z.B: alle Personen oder Organisationen hinzufügen, die einem bestimmten Projekt als Beteiligte zugeordnet wurden, können Sie in der Registerkarte "Projekt" eben dieses Projekt vorauswählen und erhalten eine Liste aller Projektbeteiligten. Zusätzlich können Sie auch hier über das Feld "Finden" Ihre Auswahl per Freitexteingabe verfeinern. Um die Einträge nun dem Selektionsergebnis hinzuzufügen, markieren Sie diese und klicken auf "Übernehmen. Der Dialog schließt sich und Ihre Auswahl befindet sich in der Registerkarte "Selektionsergebnis".
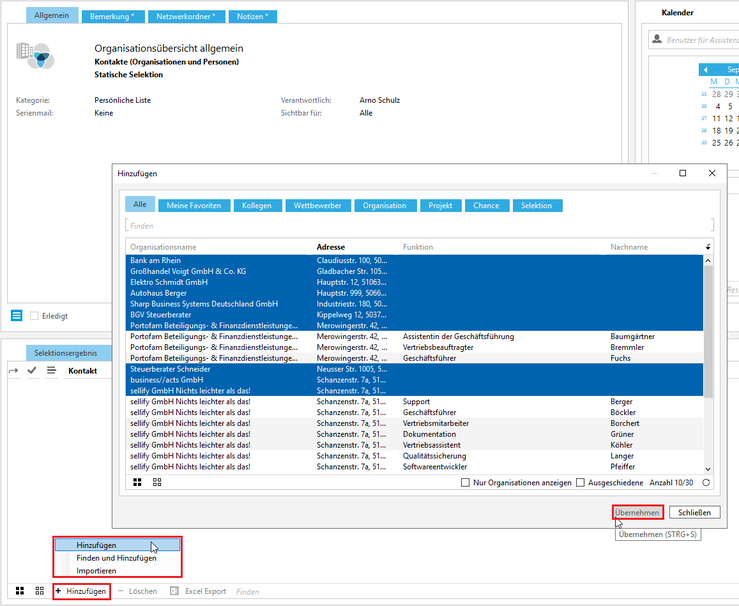
Wählen Sie die Option "Finden und Hinzufügen", können Sie in den folgenden Schritten wie schon aus der "Finden"-Funktion bekannt, die für die Selektion benötigten Datensätze einfiltern und der Selektion hinzufügen. Abhängig von Ihrer Auswahl bei Anlage der Selektion, werden Ihnen hier nur die passenden Registerkarten sowie zutreffende Favoriten für die Suche angeboten: Haben Sie eine Selektion über Kontakte angelegt, stehen Personen und Organisationen zur Verfügung, in einer projektbezogenen Selektion können Sie nur aus Projekten wählen, usw. Wie bereits über den Eintrag "HInzufügen" bekannt, können Sie nun auch hier alle oder ausgewählte Einträge Ihrer Selektion hinzufügen.
Des Weiteren haben Sie hier die Möglichkeit, markierte Einträge einer neuen Selektion hinzuzufügen, die Sie über "Zu neuer Selektion hinzufügen" direkt erstellen. Details hierzu lesen Sie im Abschnitt "Einen neuen Eintrag erzeugen" im entsprechenden Abschnitt. Außerdem können Sie, sofern Sie im Vorfeld bereits ein Selektionsergebnis erzeugt haben, markierte Suchergebnisse aus der Selektion entfernen. Hierfür steht Ihnen der Eintrag "Aus Selektion (Name der Selektion) entfernen" zur Verfügung.
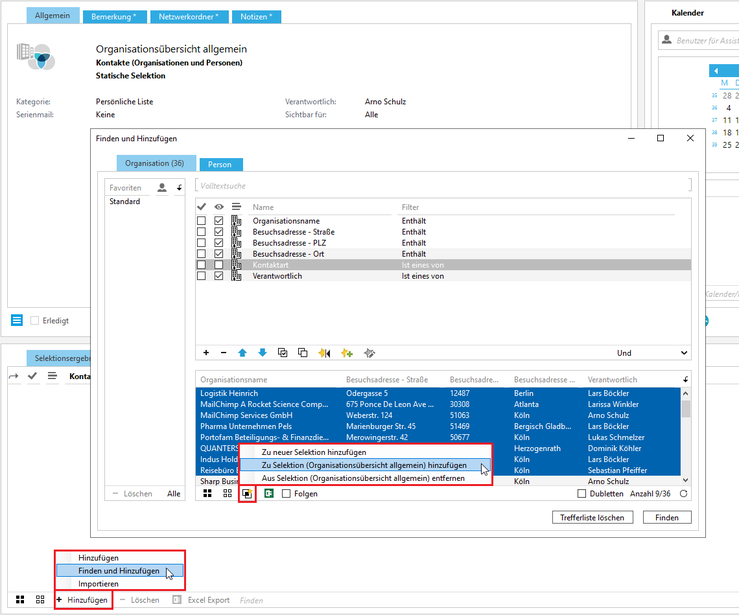
Für den Import von Datensätzen für Ihr Selektionsergebnis wird eine Datei im .csv-Format benötigt. Nach Auswahl der entsprechenden Datei müssen Sie nun die Trennzeichen innerhalb der Datei sowie die Schlüsselspalte Ihrer Datei und die Schlüsselspalte in sellify definieren. Die Schlüsselspalte Ihrer Datei muss ein eindeutiges Attribut enthalten, anhand dem der entsprechende Datensatz in sellify gefunden werden soll. Die Schlüsselspalte in sellify wiederum muss das Äquivalent zu diesem eindeutigen Attribut enthalten, damit der Datensatz in sellify identifiziert und der Selektion hinzugefügt werden kann. Haben Sie zum Beispiel eine Liste von Organisationen einschließlich Email-Adresse vorliegen, können Sie diese als Attribut auswählen und so den Datenabgleich anstoßen. Im Dialogfenster erhalten sie auch Auskunft darüber, wieviele der Datensätze aus Ihrer Liste importiert und zur Selektion hinzugefügt wurden.
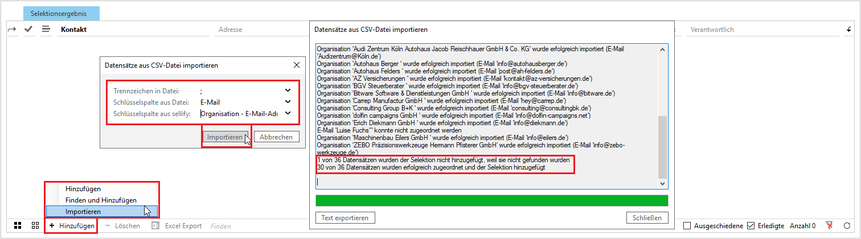
Haben Sie die Datensätze ausgewählt bzw. importiert, befindet sich diese Auswahl befindet nun in der Registerkarte "Selektionsergebnis". Bei Bedarf können Sie hier oder, im Falle einer dynamischen Selektion, im Stammdatenreiter "Allgemein", jederzeit weitere Datensätze hinzufügen.
Ist einer oder mehrere Datensätze in der Selektionsergebnisliste markiert, können Sie diese/n mit "- Löschen" aus der Selektion entfernen. Auch die Möglichkeit, alle oder ausgewählte Datensätze aus dem Selektionsergebnis in einen Excel-Export zu überführen, wird über den entsprechenden Button angeboten.
Innerhalb der Selektion können Sie Datensätze als "Erledigt" markieren und diese per Klick auf die Checkbox ein- oder ausblenden. Auch als "Ausgeschieden" markierte Datensätze können Sie aus Wunsch ein- und ausblenden. Unter "Anzahl" wird die aktuelle Anzahl der enthaltenen Einträge im Selektionsergebnis angezeigt. Standardmäßig werden hier zunächst nur 500 Datensätze geladen; beinhaltet die Selektion mehr als 500 Datensätze, können diese per Klick auf "Alle anzeigen" geladen werden.
Per Klick auf das runde Icon ganz rechts können Sie, wie schon von anderer Stelle gewohnt, die Liste aktualisieren.