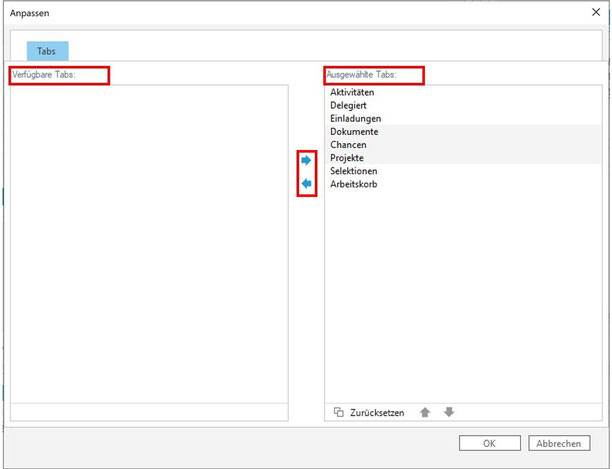Spaltenkonfigurator, Ansichtsfavoriten und Tabkonfigurator
Spalten
Überall, wo Sie Datensätzen in einer Listenansicht sehen, können Sie die Spaltenansicht anpassen, z.B. in den Verknüpfungsdaten-Reitern.
Zum individuellen Anpassen der Spalten klicken Sie zunächst mit der rechten Maustaste an eine beliebige Stelle in eine der Spaltenüberschriften. Achten Sie darauf,
nicht auf den kleinen Pfeil neben der Spaltenübersicht zu klicken; hierüber kann man die Ergebnisse filtern.

Wählen Sie im sich öffnenden Dialogfenster "Spalten konfigurieren". Als nächstes können Sie aus den für den aktuellen Bereich verfügbaren Spalten Ihre Spaltenansicht zusammenstellen.
Im linken Abschnitt sehen Sie alle verfügbaren und im rechten Bereich die bereits ausgewählten Spalten.
Per Doppelklick auf die gewünschte Spalte wird diese entweder zu Ihrer Spaltenansicht hinzugefügt oder aus dieser entfernt. Alternativ können Sie auch die gewünschten Spalten anklicken und mit
den blauen Pfeilen zwischen den Abschnitten verschieben.
Im rechten Bereich, welcher die aktuelle Spaltenansicht wiederspiegelt, kann auch festgelegt werden, in welcher Reihenfolge die Spalten angezeigt werden. Auf Wunsch können Sie markierte Spalten
mittels der blauen Pfeile noch oben (vorne) und nach unten (hinten) bewegen.
Die Spalten sind im linken Bereich alphabetisch sortiert und beginnen mit dem zugehörigen Bereich, z.B. "Aktivität - Datum" oder "Person - Anrede".
Sie können die gewünschte Spalte auch per Texteingabe im dafür vorgesehenen Feld (unten) suchen.
Über "Zurücksetzen" wird Ihre individuelle
Ansicht gelöscht und die Standardspaltenansicht wiederhergestellt.
Mit "OK" werden Ihre Änderungen übernommen, über "Abbrechen" wird der Vorgang ohne Änderungen geschlossen.
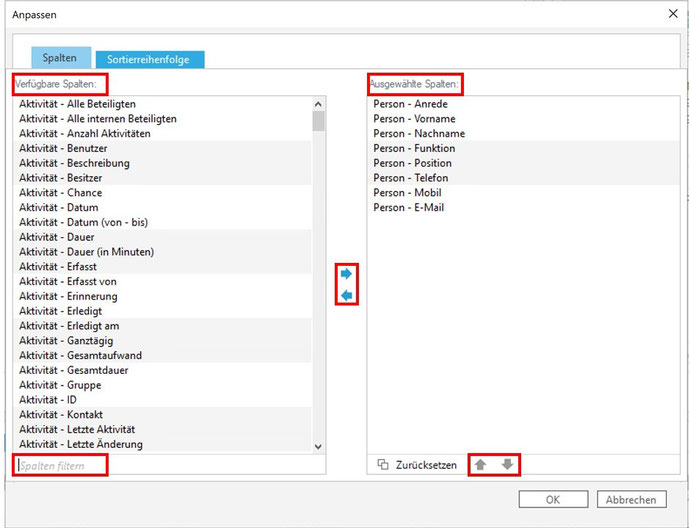
Sortierreihenfolge
Im Reiter "Sortierreihenfolge" können Sie festlegen, wie innerhalb der Spalten sortiert wird.
Auch hier können Sie mittels der blauen Pfeile außen festlegen, in welcher Reihenfolge die Kriterien berücksichtigt werden.
Ein neues Kriterium wählen Sie per Klick in das freie Feld oder über den kleinen Pfeil aus.
Mit "OK" werden Ihre Änderungen übernommen, über "Abbrechen" wird der Vorgang ohne Änderungen geschlossen.
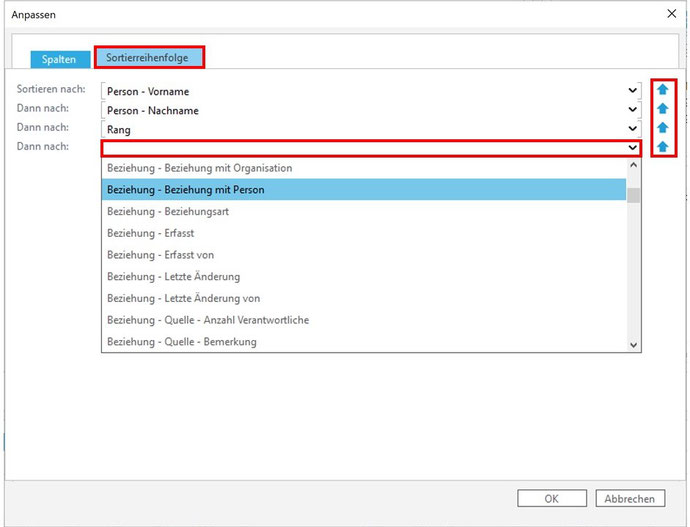
Außerdem können Sie Spalten in der Listenansicht per Klick auf die Spaltenbezeichnung aufsteigend bzw. bei erneutem Klick absteigend sortieren.
Spaltenstandard wiederherstellen
Wenn Sie anfangs statt auf "Spalten konfigurieren" auf "Spaltenstandard wiederherstellen" klicken, wird die Standardspaltenansicht angezeigt (siehe auch
"Zurücksetzen").
Ansichtsfavoriten
Sie können eine individuelle Spaltenansicht speichern, um diese per Klick aufzurufen.
Zum Anpassen der Spalten klicken Sie zunächst mit der rechten Maustaste an eine beliebige Stelle in eine der Spaltenüberschriften. Achten Sie darauf, nicht auf den
kleinen Pfeil neben der Spaltenübersicht zu klicken; hierüber kann man die Ergebnisse filtern.
Im sich öffnenden Dialogfenster kann eine Bezeichnung für Ihren Ansichtsfavoriten sowie eine Beschreibung und die Sichtbarkeit für einzelne Benutzer oder Benutzergruppen festgelegt werden.
Mit "OK" werden Ihre Änderungen übernommen, über "Abbrechen" wird der Vorgang ohne Änderungen geschlossen.
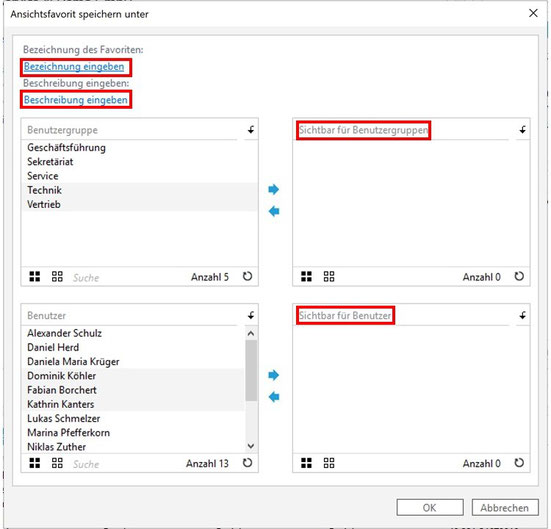
Wenn Sie oder Ihre Kollegen Ansichtsfavoriten gespeichert haben, sind diese wieder per Rechtsklick in eine Spaltenüberschrift aufrufbar.
Ihnen werden die Bezeichnungen aller Ansichtsfavoriten für den aktuellen Bereich, die für Sie sichtbar sind, angezeigt. Auf dem Bild wurde der Ansichtsfavorit mit
dem Namen des Erstellers betitelt:
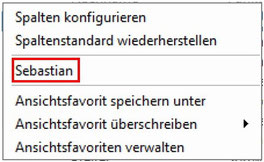
Über "Ansichtsfavorit überschreiben" wird die Spaltenansicht eines auszuwählenden Ansichtsfavoriten, z.B. "Sebastian", durch die aktuelle Spaltenansicht ersetzt.
Zuvor müssen Sie den Vorgang bestätigen; über "Abbrechen" werden keine Änderungen am Ansichtsfavoriten vorgenommen.
Per Klick auf "Ansichtsfavoriten verwalten" werden Ihnen die für Sie sichtbaren Ansichtsfavoriten und die dazugehörigen Spalten angezeigt.
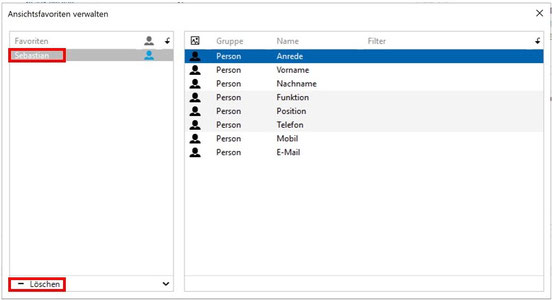
Außerdem können Sie ausgewählte Ansichtsfavoriten über "- Löschen" löschen, zuvor ist der Vorgang nochmal über "OK" zu bestätigen.
Sofern Sie notwendigen Benutzerrechte haben können Sie die Ansichtsfavoriten auch bearbeiten. Klicken Sie dafür mit rechter Maustaste in den Gewünschten und
anschließend auf "Bearbeiten".
Als nächstes öffnet sich wieder das Dialogfenster, in welchem Sie eine Bezeichnung, eine Beschreibung und die Sichtbarkeit definieren können.
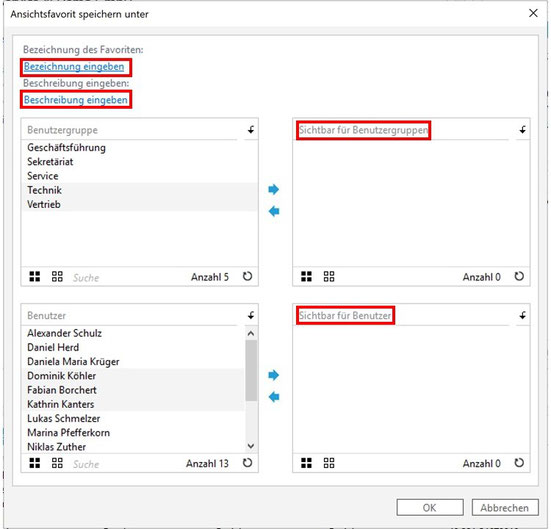
Tabkonfigurator
Reiter wie die Verknüpfungsdaten können Sie verschieben und ein- oder ausblenden; auf dem Bild z.B. unter "Mein sellify".
Mit gedrückter Maustaste auf einem Reiter können Sie dessen Position nach links und rechts verschieben.
Per Rechtsklick auf einen Reiter können Sie über die "Tabkonfiguration" außerdem Reiter ein- und ausblenden.

Im sich anschließend öffnenden Dialogfenster können Sie die Reiteransicht über die blauen Pfeile oder per Doppelklick darauf konfigurieren. In der linken Spalte werden verfügbare, noch nicht
angezeigte Reiter aufgelistet; in der rechten Spalte werden bereits angezeigte Reiter genannt.
Auf dem Bild werden bereits alle verfügbaren Reiter eingeblendet.