Dokumente
Um schriftlich aus sellify kommunizieren zu können, steht Ihnen die Funktion der Dokumente zur Verfügung. Zur Anlage von Dokumenten bietet sellify verschiedene
Wege:
Anlage über den Verknüpfungsdatenreiter
Im Verknüpfungsdaten-Reiter "Dokumente" können Sie über "+ Hinzufügen" ein neues Dokument erzeugen.
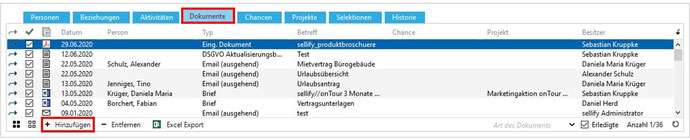
Anlage über den Reiter "Dokumente" im Aktivitätendialog
Mit Klick auf "+ Dokument hinzufügen" wird ein weiteres Dialogfenster geöffnet und das neuen Dokument direkt mit der Aktivität verknüpft.
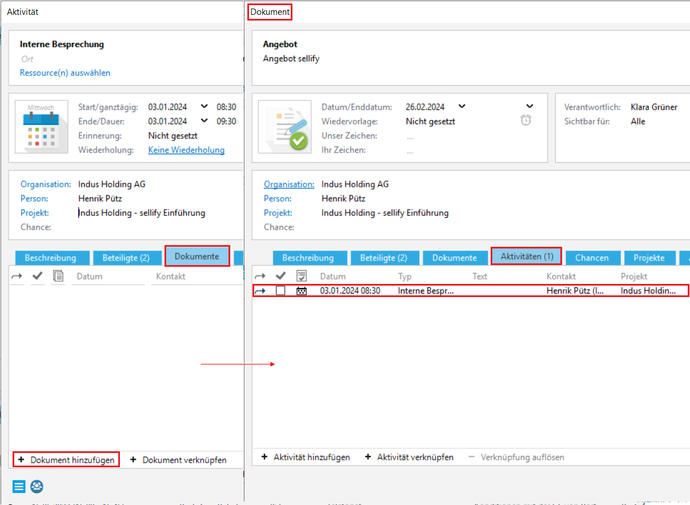
Anlage über das Kontextmenü
Über das Kontextmenü kann per Rechtsklick auf den gewünschten Datensatz ebenfalls ein neues Dokument erzeugt werden. Diese Funktion ist nur im Reiter "Personen" verfügbar.
Dokumente können außerdem über Dialogfenster, z.B. beim Erstellen einer Aktivität, im Verknüpfungsdaten-Reiter "Dokumente" über "Dokument hinzufügen" erzeugt werden.
Dokumentendialog befüllen
Unabhängig von der Methode, mit der Sie das Dokument erzeugen öffnet sich ein Dialogfenster, in dem Sie verschiedene Informationen zum Dokument und dessen Inhalten pflegen können:
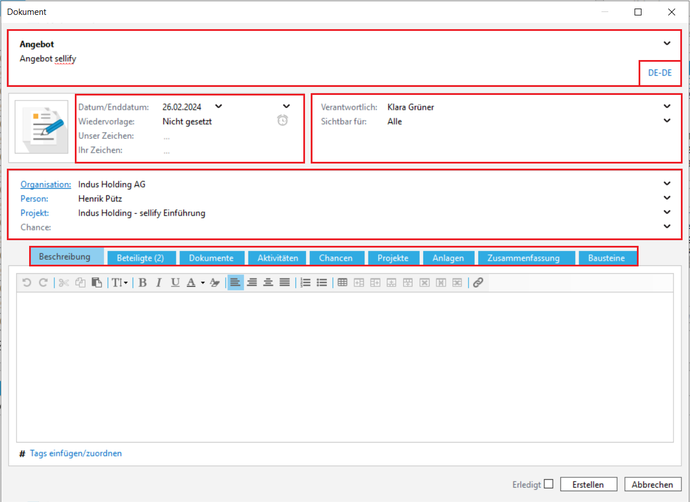
Im oberen Bereich des Fensters wählen Sie den Dokumententyp sowie ein Titel für das Dokument. Welcher Dokumententyp bei Erzeugung eines neuen Datensatzes vorbelegt
sein soll, legen Sie in den Benutzereinstellungen fest. Außerdem können Sie hier die Sprache des Dokuments festlegen,
sofern der gewählte Typ in mehr als einer Sprache vorliegt.
Unterhalb dieser Basisdaten können Sie das Dokumentendatum sowie ein optionales Enddatumg sowie eine Wiedervorlage mit Erinnerung anlegen, ebenso ein individuelles Zeichen Ihrer oder der Organsation des Empfängers.
Rechts von diesen Angaben stehen Ihnen Listen zur Auswahl eins Dokumentenverantwortlichen, standardmäßig Ihr Anwender, sowie die Sichtbarkeit des Dokuments für Alle,
bestimmte Gruppen oder Sie persönlich eingestellt.
Im mittleren Teil des Dokumentendialogs geben Sie an. welche Organisationen, Person, Projekt oder Chance direkt mit diesem Dokument verknüpft sein sollen.
Für eine allgemeine Beschreibung des Dokuments, nach der Sie in der Finden-Funktion suchen und die Sie sich in diversen Tabellenansichten anzeigen lassen können, steht Ihnen ein ebenso bezeichneter Reiter im Bereich der Verknüpfungsdaten des Dokuments zur Verfügung. Diesen Beschreibungstext können Sie formatieren, Tabellen ergänzen oder Links einfügen. Außerdem können Sie hier Tags vergeben. Die Funktionen von Tags werden hier beschrieben.
Möchten Sie weitere Personen zum Dokument hinzufügen, nutzen Sie den Reiter "Beteiligte", der bereits aus dem Aktivitätendialog bekannt ist. Für die Verknüpfung weiterer Projekte oder Chancen, anderer Dokumente, Aktivitäten und Anlagen finden Sie hier weitere Informationen.
Im Reiter "Zusammenfassung" finden Sie weitergehende Informationen zu mit dem Dokument verbundenen Datensätzen; so wird z.B. über die Verknüpfung mit einem Projekt neben einem Hyperlink zum Projekt auch der Projektstatus, das Erfassungsdatum und der Projektverantworltiche Kollege angezeigt.
Seit sellify-Version 23.3 ist es möglich, vorgefertigte Textbausteine zu einzelnen Dokumententypen zu hinterlegen. Diese Bausteine werden im sellify-Admin gepflegt und für die betroffenen Dokumententypen freigegeben. Je nach Anlage des Bausteins können diese im Reiter "Bausteine" im Dokumentendialog ausgewählt, entfernt oder inhaltlich bearbeitet werden. Bausteine können Texte (formatiert oder unformatiert), Bilder oder Hinweise in Bezug auf Chancen und Artikel sein.
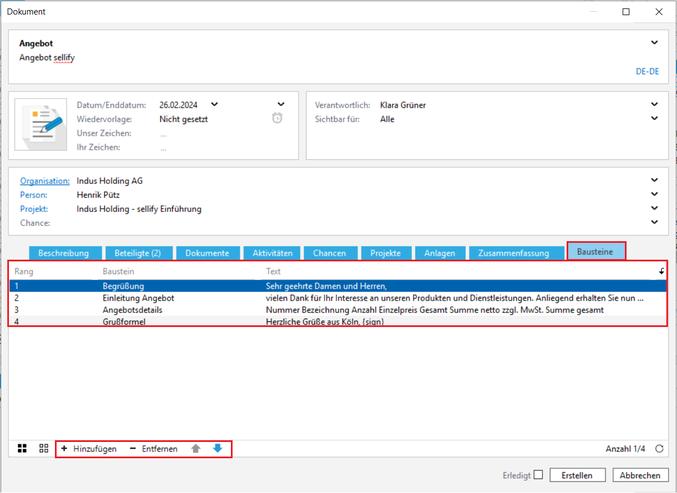
Um einen Baustein zu bearbeiten, öffnen Sie diesen mit Doppelklick auf die entsprechende Zeile. Der hinterlegte Inhalt öffnet sich und kann für das vorliegende Dokument individuell bearbeitet werden. Mit dem Öffnen eines weiteren Dokuments vom gleichen Typ liegt wieder der ursprüngliche Inhalt des Bausteins vor.
Klick auf "Erstellen" speichert das Dokument und öffnet es, je nach Vorlage, im jeweiligen Programm. Über "Abbrechen" wird der Vorgang ohne Änderungen geschlossen.
Je nach Einstellungen zum Dokumententyp im Admin ist das Dokument ggf. bereits standardmäßig als "Erledigt" markiert. Über die Checkbox kann die Einstellung für dieses Dokument auf Wunsch geändert werden. Wenn für das Dokument eine Wiedervorlage eingestellt wurde, ist das Dokument automatisch
nicht-erledigt. Sofern anschließend das Häkchen in der Checkbox neben "Erledigt" gesetzt wird, wird die Wiedervorlage gelöscht. Ein Dokument kann demnach nicht "Erledigt" sein und dennoch eine
offene Wiedervorlage aktiviert haben.
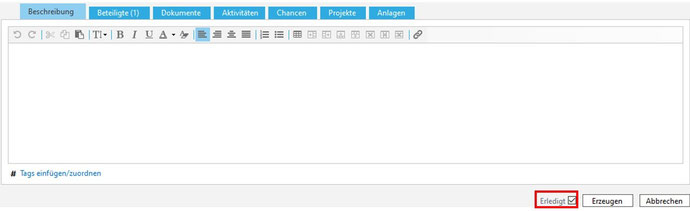
Dokumente können Variablen enthalten, weitere Informationen dazu finden Sie hier.
