DSGVO-Funktionen
Im Menüpunkt "Person" findet sich der Stammdaten-Reiter "DSGVO".
Hier können Sie Angaben zur DSGVO-konformen Datenhaltung hinterlegen.
Auch über das folgende Icon
können Angaben zur DSGVO hinterlegt werden, weitere Informationen folgen weiter unten.
DSGVO-Reiter
Um neue Angaben zu ergänzen, klicken Sie zunächst in der Personenansicht auf "Bearbeiten".
Als nächstes können Sie Angaben zur Datenherkunft, zur Rechtsgrundlage sowie zum Erhebungszweck und zum Ablaufdatum eingeben.
Datenherkunft
Per Klick auf den Link "Datenherkunft eintragen" können Sie hinterlegen, woher Sie die Daten erhalten haben; per Doppelklick oder über markieren und die blauen
Pfeile wird die gewünschte Datenherkunftsart übernommen.
Optional kann auch eine Bemerkung per Klick auf "Bemerkung erfassen" ergänzt werden. In diesem Fall öffnet sich ein weiteres Dialogfenster, in dem freier Text eingegeben werden kann.
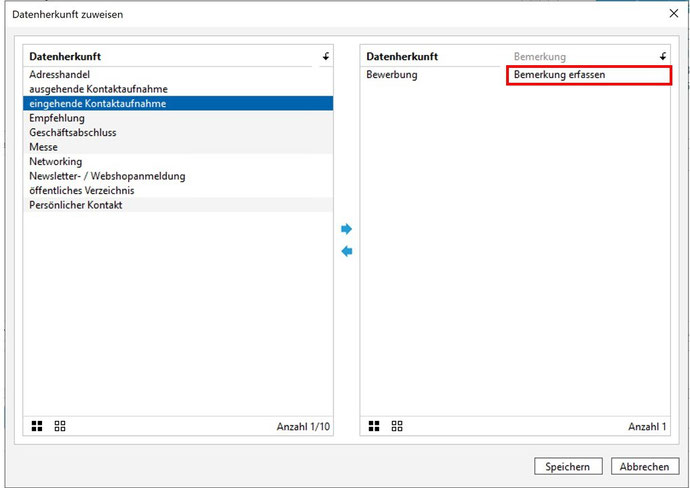
Rechtsgrundlage
Hier finden Sie gesetzliche Aufbewahrungsfristen, die passende Rechtsgrundlage kann wieder über Doppelklick oder markieren und die blauen Pfeile ausgewählt werden. Das "Ablaufdatum" wird anschließend automatisch ergänzt. Auch hier kann optional wieder eine Bemerkung ergänzt werden.
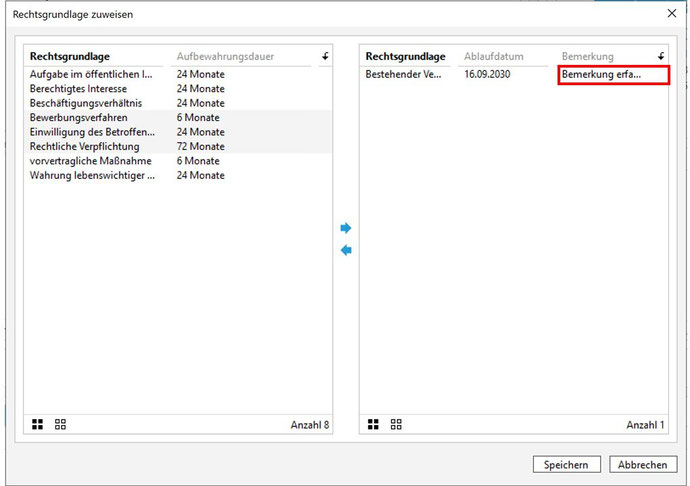
Erhebungszweck
Hier können Sie auswählen, zu welchem Erhebnungszweck die Daten gespeichert werden und optional wieder eine Bemerkung erfassen.
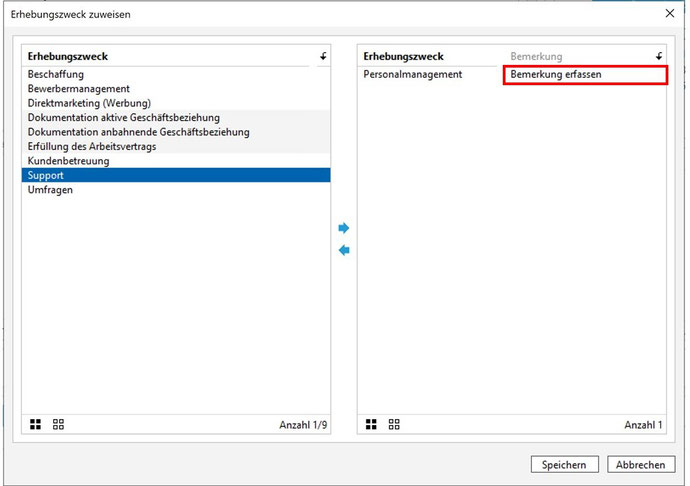
Ablaufdatum
Siehe "Rechtsgrundlage" - je nach dem, welche Rechtsgrundlage ausgewählt wurde, wird das Ablaufdatum automatisch befüllt.
Sofern Sie diese Felder befüllt haben ändert sich das Icon folgendermaßen:zu
Beziehungen
Wie Sie Beziehungen zur DSGVO dokumentieren können, finden Sie hier.
DSGVO-Icon
Sind keine Angaben zur DSGVO-konformen Datenhaltung hinterlegt, ist das Icon rot.
Sind die oben beschriebenen Angaben befüllt, wird das Icon grün
Per Klick auf das Icon können Sie aus folgenden Funktionen wählen:
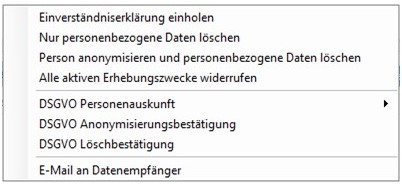
Einverständniserklärung einholen
Per Klick darauf öffnet sich das Dokumenten-Dialogfenster, hier kann ein neues Dokument
erzeugt werden.
Nur personenbezogene Daten löschen
Per Klick werden die personenbezogenen Daten gelöscht. Zuvor öffnet sich ein Dialogfenster, in welchem der Vorgang nochmal bestätigt werden muss.
Die Person ist weiterhin in sellify mit Anrede, Vornamen und Nachnamen angelegt, allerdings ohne Daten wie Kontaktinformationen oder Bemerkungen.
Person anonymisieren und personenbezogene Daten löschen
In diesem Fall werden alle personenbezogenen Daten gelöscht und die Person anonymisiert; sie ist anschließend nicht mehr identifizierbar.
Alle aktiven Erhebungszwecke widerrufen
Per Klick wird der ggf. hinterlegte Erhebungszweck gelöscht.
DSGVO Personenauskunft
Hier können Sie zunächst auswählen aus "DSGVO Aktualisierungsbestätigung", "DSGVO Personenauskunft" und "Speicherungsbestätigung", anschließend öffnet sich eine E-Mail mit einem PDF-Bericht im Anhang, welcher Auskunft über die gespeicherten personenbezogenen Daten gibt.
DSGVO Anonymisierungsbestätigung
Auch hier öffnet sich eine E-Mail mit einem PDF-Bericht im Anhang, welcher Auskunft über die personenbezogenen Daten gibt. Die personenbezogenen Daten sollten dann allerdings zuvor über "Person anonymisieren und personenbezogene Daten löschen" anonymisiert werden.
DSGVO Löschbestätigung
Auch hier öffnet sich eine E-Mail mit einem PDF-Bericht im Anhang, welcher Auskunft über die personenbezogenen Daten gibt. Die personenbezogenen Daten sollten dann allerdings zuvor über "Nur personenbezogene Daten löschen" gelöscht werden.
E-Mail an Datenempfänger
Hier wird eine E-Mail geöffnet, deren Inhalt anschließend auf Wunsch befüllt werden kann.
