Aktivitäten in sellify erzeugen
In sellify werden Aktivitäten nach "Termin", "Aufgabe" und "Telefonat" unterschieden. In diesen Kategorien gibt es verschiedene Aktivitätentypen wie z.B.
"Telefonat", "Kundentermin" oder "Online-Meeting". Aktivitäten werden immer über ein Dialogfenster mit Informationen befüllt. Je nach Vorgehen beim Erzeugen der Aktivität können einige
Informationen, z. B. zu Organisation und Person aber auch Start- und Endzeitpunkt bereits vorbelegt sein. Eine manuelle Änderung ist aber jederzeit möglich.
Im Folgenden erhalten Sie einen Überblick über die verschiedene Möglichkeiten, eine Aktivität anzulegen und Informationen zur Aktivität zu hinterlegen.
Aktivitäten im Kalender erzeugen:
Per Doppelklick in den Kalender unter "Mein sellify" wird ein Dialogfenster zum Erzeugen einer neuen Aktivität geöffnet. Standardmäßig werden die Felder "Organisation" und "Person" mit den Daten aus der im Hintergrund geöffneten Kontextkarte vorbefüllt. Möchten Sie diese Vorauswahl umgehen, halten Sie zeitgleich mit dem Doppelklick die "Strg"-Taste gedrückt und eine leere Aktivität wird erstellt.
Alternativ kann eine Aktivität auch durch das Markieren eines zusammenhängenden Kalenderbereichs eingestellt werden. Hierzu klicken Sie nach Auswahl des Zeitraums im Kalender auf die rechte Maustaste und wählen im Kontextmenü die gewünschte Aktivitätenart.
Datum und Zeitpunkt werden zunächst anhand des im Kalender markierten oder per Doppelklick gewählten Bereichs befüllt, können aber geändert werden.
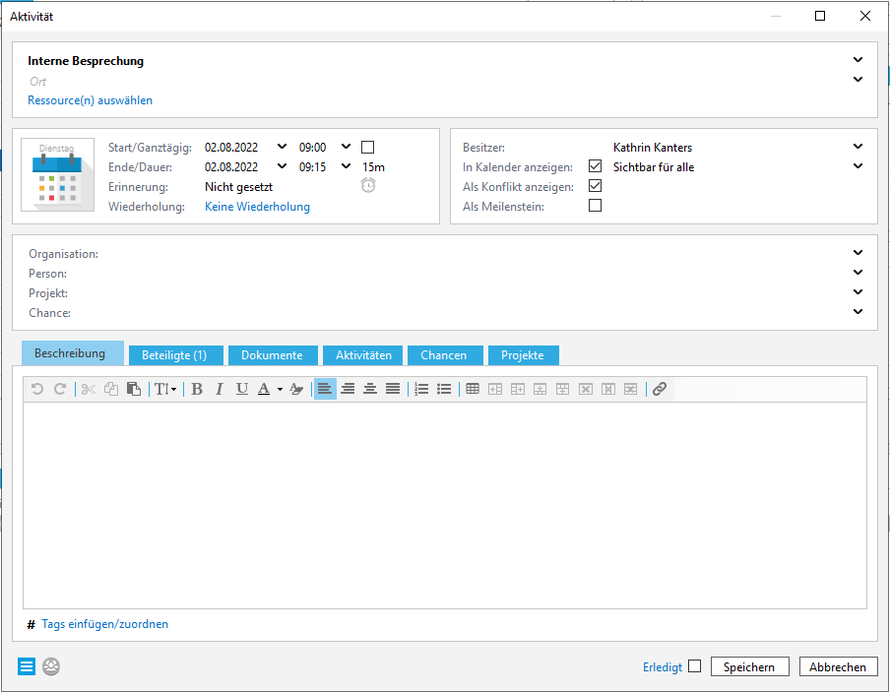
Unterhalb des Kalenders in "Mein sellify" können Sie per Klick auf "Telefonat" oder "Termin" ebenfalls eine neue Aktivität erzeugen, wobei der vorbefüllte Aktivitätentyp vom ausgewählten Feld sowie den individuellen Einstellungen abhängt.
Aktivitäten unterhalb des Kalenders erzeugen:
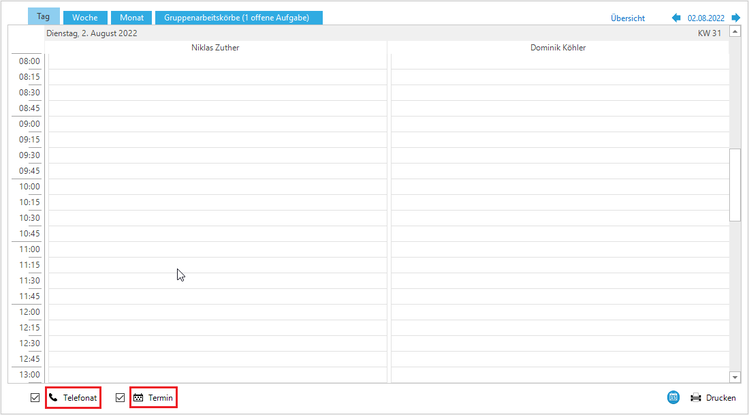
Aktivitäten über den Verknüpfungsdaten-Reiter "Aktivitäten" erzeugen:
Über den Verknüpfungsdaten-Reiter "Aktivitäten" (weitere Informationen dazu finden Sie hier), den Sie in Organisationen, Personen, Chancen und Projekten aber auch im Dokumentendialog finden, kann mit Klick auf "+ Hinzufügen" ebenfalls eine neue Aktivität erstellt werden.
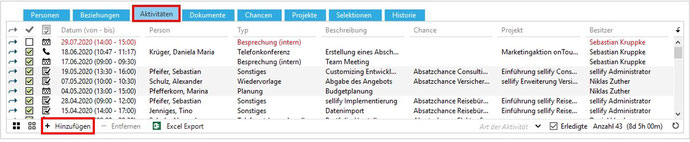
Aktivitäten über das Kontextmenü bei Personen erzeugen:
Im Kontextmenü des Verknüpfungsdaten-Reiters "Personen" steht ebenfalls nach Rechtsklick auf den gewünschten Datensatz die Option zur Erstellung einer neuen Aktivität zur Verfügung.
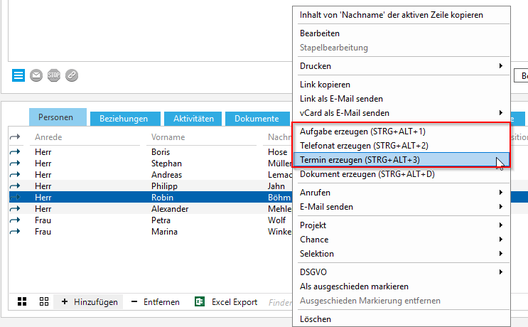
Aktivitäten über die Tastatursteuerung erzeugen:
Über die Tastatursteuerung können Sie unabhängig von der aktuellen Ansicht Aktivitäten erzeugen:
- STRG+ Alt +1 für eine Aufgabe
- STRG + Alt + 2 für ein Telefonat
-
STRG + Alt + 3 für einen Termin
Aktivitätentyp, Ort und Ressource anpassen oder auswählen:
Im oberen Bereich des Dialogfensters jeder Aktivität können Aktivitätentyp und der Ort angepasst sowie eine Ressource gewählt werden.
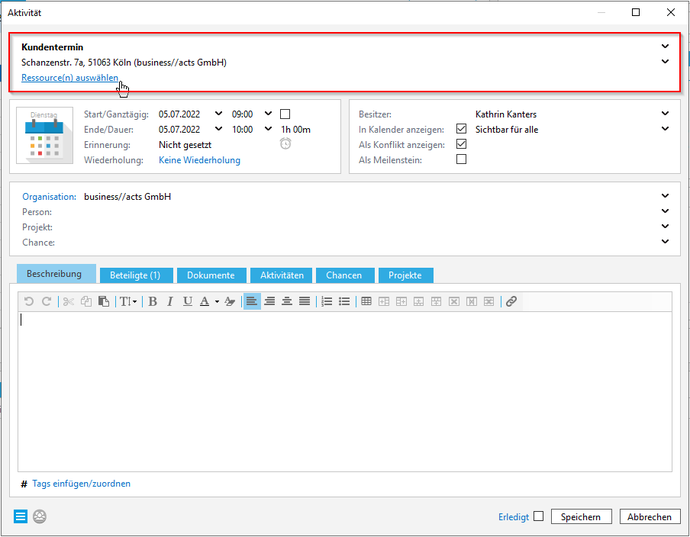
Per Klick auf den vorbelegten Aktivitätentyp öffnet sich eine Liste, die den Verlauf der zuletzt gewählten Aktivitätentypen, sowie weitere in Kategorien unterteilte Auswahlmöglichkeiten angezeigt. Außerdem kann über Texteingabe der gewünschte Aktivitätentyp gesucht werden.
Der Ort kann abhängig von im Admin-Tool gespeicherten Einstellungen bereits vorbefüllt werden. Bei Aktivitäten vom Typ "intern" wird z.B. der Standort des eigenen Unternehmens vorbefüllt; bei Aktivitäten vom Typ "extern" wird der Standort des Teilnehmerunternehmens vorbefüllt. Die Adresse kann per Klick in die Zeile oder auf den Pfeil geändert werden: es stehen immer jeweils die Adressen der Teilnehmer sowie des eigenen Unternehmens zur Wahl. Alternativ können Sie die Adresse eines beliebigen Ortes (z. B. eines Tagungsortes oder Restaurants) manuell eingeben.
Um eine Ressource wie einen Besprechungsraum, ein Fahrzeug oder technisches Equipment zur Aktivität hinzuzufügen, klicken Sie auf den Hyperlink "Ressource(n) auswählen". Über eine Liste aller zuvor im Admin definierten Resourcen können Sie nun alle gewünschten Räume, Fahrzeuge oder sonstige Ressourcen einsehen und zur Aktivität hinzufügen oder entfernen. Ist eine Ressoruce zum gewünschten Zeitpunkt bereits anderweitig gebucht, wird Ihnen der Konflikt über das folgende Icon angezeigt:
Dieser Konflikt wird auch für Aktivitäten ausgegeben, die als nicht im Kalender sichtbar (s. folgender Absatz) eingestellt wurden. So werden Doppelbuchungen vermieden.
Per Mouseover erhalten Sie weitere Informationen über die Aktivität, die den Konflikt verursacht (Dauer, Organisator,
etc.)
Ein Online-Meeting per Teams organisieren:
Um ein Online-Meeting mit Microsoft Teams aus der Aktivität heraus zu erstellen, können Sie ab Version 23.3 in der Zeile "Ort" den Eintrag "Teams-Meeting" wählen. Unmittelbar mit Auswahl dieser Option wird ein Link zu einem Teams-Meeting erzeugt und mit einme Einladungstext im Beschreibungsreiter der Aktivität hinterlegt. Diesen Text kann Ihre Organisation individuell im sellify Admin anpassen.
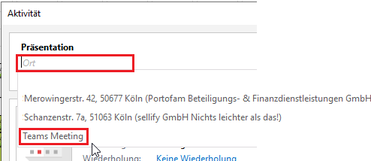
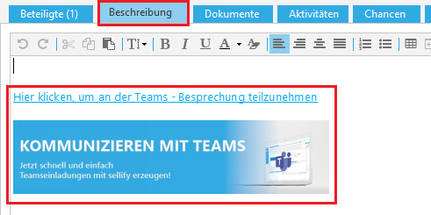
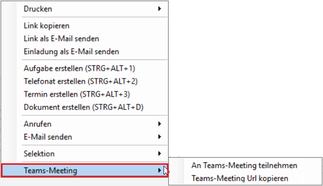
Neben dem Link in der Beschreibung wird der Aktivität die Option "Teams-Meeting" im Burgermenü hinzugefügt. Hierüber können Sie ebenfalls direkt teilenehmen oder den Link zur Besprechung einfach kopieren.
Start und Ende definieren:
Per Klick oder Texteingabe können auch Start und Ende der Aktivität definiert sowie die Eigenschaft "Ganztägig" vergeben werden. Die Dauer des Termins berechnet sich automatisch auf Basis der angegebenen Werte; welcher Zeitraum für "Ganztägig" vorgesehen ist, kann im Admin festgelegt
werden. Erfassen Sie eine Aktivität in der Vergangenheit, wird diese automatisch als "Erledigt" gekennzeichnet. Aktivitäten in der Zukunft sind, sofern Sie keine abweichende Einstellung definiert
haben, nicht "Erledigt" gekennzeichnet.
Ebenfalls in diesem Bereich kann eine Erinnerung für den Termin eingestellt werden. Weitere Informationen dazu finden Sie hier.
Das Einstellen von Wiederholungen wird hier näher erläutert.
Zusätzlich definieren Sie in diesem Bereich den Besitzer sowie die Sichtbarkeit der Aktivität. Letztere können Sie, abhängig von angelegten Gruppen, einschränken.
Über weitere Checkboxen können Sie die Definition der Aktivität "Als Meilenstein" und das Anzeigen der Aktivität als Konflikt bei Erzeugen einer parallel laufenden Aktivität festlegen. Ist für eine
Aktivität, die keinen Konflikt erzeugen soll, eine Ressource ausgewählt, wird diese Einstellung für den Ressourcenkalender ignoriert. So wird gewährleistet, dass Ressourcen nicht doppelt bebucht
werden, auch wenn eine Aktivität für Beteiligte keinen Konflikt verursacht.

Ergänzende Informationen hinterlegen:
Im folgenden Absatz können per Klick oder Texteingabe Organisation, Person, Projekt und Chance zu der
neuen Aktivität zugeordnet werden.
Über die kleinen Pfeile außen oder per Klick in die Textfelder erhalten Sie die Möglchkeit zur Anlage neuer Einträge sowie zur Anzeige Ihres Verlaufs der zuletzt
geöffneten Datensätze. Die Option "< Erledigte >" öffnet eine Liste der erledigt markierten Datensätze. Schließlich erhalten Sie eine Auswahl verfügbarer Datensätze als Liste.

Beteiligte hinzufügen und weitere Datensätze verknüpfen:
Zusätzliche Informationen oder zugehörige Datensätze wie Beteiligte können über die Verknüpfungsdaten-Reiter ergänzt werden. Weitere Informationen dazu finden Sie hier.
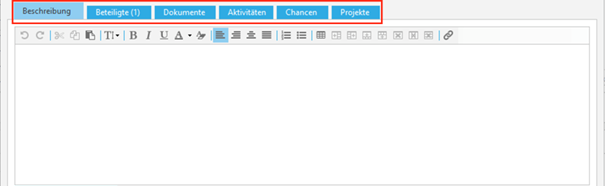
Tags setzen und Erledigungs-Status vergeben:
Im unteren Teil der Aktivität können sie diese mit Tags versehen. Weitere Informationen dazu finden Sie hier.
Sind alle gewünschten Informationen zugeordnet, können Sie den Status der Aktivität verändern. Es stehen "Erledigt", "Unerledigt" (nur bei zuvor bereits "Erledigt" gekennzeichneten Aktivitäten) oder "Nicht stattgefunden" zur Verfügung. Bei einigen Aktivitätentypen ist die "Erledigt"-Checkbox ggf. bereits standardmäßig aktiviert; diese Einstellung kann im Admin verwaltet werden. Wird eine Aktivität als "Erledigt" oder "Nicht stattgefunden markiert, wird eine für diese Aktivität eingestellte Erinnerung gelöscht und durch Datum und Uhrzeit des Statuswechsels ersetzt. In Spaltenansichten werden als "Erledigt" oder "Nicht stattgefunden" markierte Aktivitäten ggf. standardmäßig ausgeblendet. Per Klick auf die Checkbox neben "Erledigt" können Sie auf Wunsch ein- und ausgeblendet werden.

Aktivitäten mit Folgeaktionen und Dokumentvorlagen versehen:
Für einzelne Aktivitätentypen können Sie im sellify-Admin zugehörige Aktivitäten oder Dokumentvorlagen konfigurieren, die dann über ein zusätzliches Symbol im Aktivitätendialog schnell ausgeführt werden können.

Mit Klick auf das Symbol wird eine Schaltfläche angezeigt, die die zugeordneten Aktivitäten oder Dokumentvorlagen anzeigt. Nach Auswahl des entsprechenden Eintrags wird nun Aktivitäten- oder Dokumentendiaolg geöffnet, über den der Datensatz erzeugt werden kann. Der zugrunde liegende Aktivitätendialog bleibt im Hintergrund zur weiteren Bearbeitung geöffnet; das erzeugte Dokument oder die Aktivität finden Sie nach erfolgreicher Anlage im entsprenden Reiter "Aktiviätten" oder "Dokumente" dieses Aktivitätendialogs wieder.
Aktivitäten kopieren oder verschieben:
Aktivitäten, die noch nicht als "Erledigt" gekennzeichnet sind, können mit gedrückter linker Maustaste innerhalb des Kalenders verschoben werden. Alternativ kann die Aktivität per Doppelklick im
Dialogfenster geöffnet und bearbeitet
werden.
Wenn beim Verschieben zusätzlich die "Strg"-Taste gedrückt wird, wird die Aktivität stattdessen kopiert und mit Loslassen der Maustaste als neuer Datensatz mit gleichen Angaben im Kalender
erzeugt.
Einladungen:
Wenn Sie als Beteiligter zu einer Aktivität hinzugefügt wurden, wird Ihnen neben "Mein sellify" die Anzahl an Neuigkeiten, in diesem Fall eine Einladung, angezeigt.
Per Klick auf die Anzahl wechselt die Ansicht auf "Mein sellify" und den Reiter "Einladungen". Hier können Sie
alle erhaltenen und noch nicht beantworteten Einladungen einsehen, annehmen oder ablehnen. Bei einer Ablehnung können Sie optional einen Ablehnungsgrund hinzufügen.
Haben Sie eine Einladung an weitere Personen versendet, wird Ihnen die Rückmeldung der Teilnehmer in der Aktivität vor dem Namen des Beteiligten angezeigt. Hierbei symbolisieren Icons die Art der Rückmeldung und auch ein möglicher Absagegrund wird in einer eigenen Spalte ausgegeben.
Versenden Sie Einladungen an externe Beteiligte, die nicht an Ihr sellify angeschlossen sind, erhalten diese Personen eine Einladung via Outlook. Die versendete Einladung können Sie in Ihren gesendeten Elementen in Outlook einsehen.
