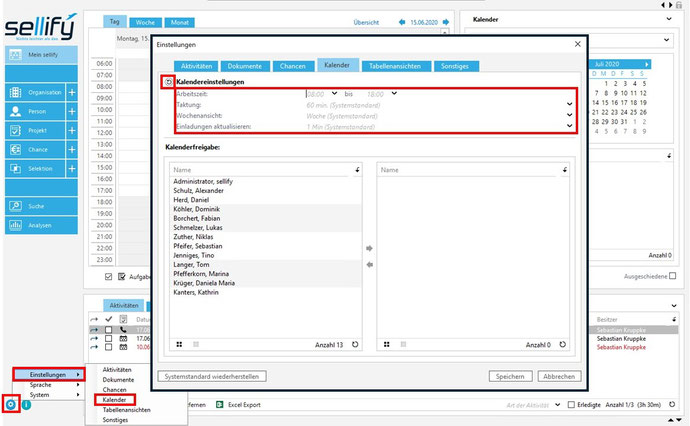Kalenderansichten anpassen
Unter "Mein sellify" wird die Kalenderfunktion abgebildet. Diese kann nach Bedarf angepasst werden.
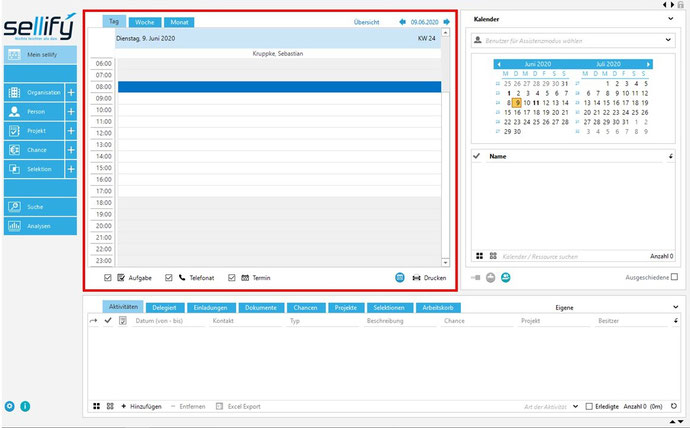
Ansichts-Zeitraum
Der Kalender kann in der Ansicht einen Tag, eine Woche oder einen Monat abbilden.
Über die Reiter oberhalb des Kalenders kann zwischen den Ansichten gewechselt werden. In diesem Fall wird die Tagesansicht dargestellt. Wenn über die "Minicard" mehrere Tage markiert sind, wird der Zeitraum in der Tagesansicht entsprechend
angezeigt.
Über die Pfeile neben dem aktuellen Datum, der aktuellen KW oder dem aktuellen Monat oben links kann der voherige/ nächste Tag, die vorherige/ nächste Woche oder der vorherige/ nächste Monat
angezeigt werden.

Kalender von Personen ein-/ ausblenden
Neben Ihrem eigenen Kalender können Sie sich weitere Kalender von Personen aus Ihrer Organisation anzeigen lassen.
Dafür ist in der Minicard der Name der
gewünschten Person einzutragen und anschließend das Häkchen zu setzen.
Wird noch mindestens 1 weiterer Kalender neben dem eigenen angezeigt, kann per Klick auf das folgende Icon der eigene Kalender ausgeblendet werden. Um den eigenen Kalender wieder einzublenden, ist das Icon
erneut anzuklicken.
Über das folgende Icon kann die aktuelle Auswahl aufgehoben werden, sodass alle angezeigten Kalender, mit Ausnahme des eigenen, ausgeblendet und das Textfeld
geleert wird.
Per Klick auf das folgende Icon ist die Einblendung von Kalendern ganzer Gruppen oder die von Ressourcen wie z.B. Besprechungsräumen, möglich. Auch diese sind
zuvor im admin zu definieren. Zudem können eigene Gruppen über dieses Icon verwaltet werden. Weitere Informationen finden Sie weiter unten.
Wenn Sie das Häkchen bei "Ausgeschiedene" setzen, werden Ihnen auch ausgeschiedene Mitarbeiter in der Suche angezeigt.
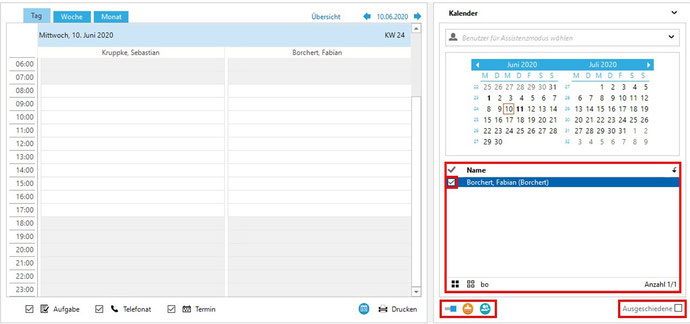
Eigene Benutzergruppen erzeugen
Mit Klick auf das folgende Icon können Sie
nicht nur Benutzergruppen aufrufen, die bereits im Admin definiert wurden, sondern auch eigene
Benutzergruppen erzeugen oder bereits von Ihnen erstellte Gruppen verwalten.
Einer eigenen Gruppe können Sie im Feld "Name" einen aussagekräftigen Titel verleihen, über den Sie die Gruppe nach Anlage auswählen können.
Im Weiteren stehen Ihnen sowohl Benutzer aus vorhandenen Benutzergruppen, aber auch einzelne Benutzer zur Verfügung, die Sie Ihrer Gruppe zuordnen können.
Ist die Gruppe gespeichert, ist sie über dem Icon in der Rubrik "Meine Gruppen" verfügbar. Mit Klick auf den Namen der Gruppe werden die Kalender alle in der Gruppe enthaltenen Benutzer in die
Auswahl übernommen und können dort mit Klick auf die Checkbox zur Anzeige ausgewählt werden.
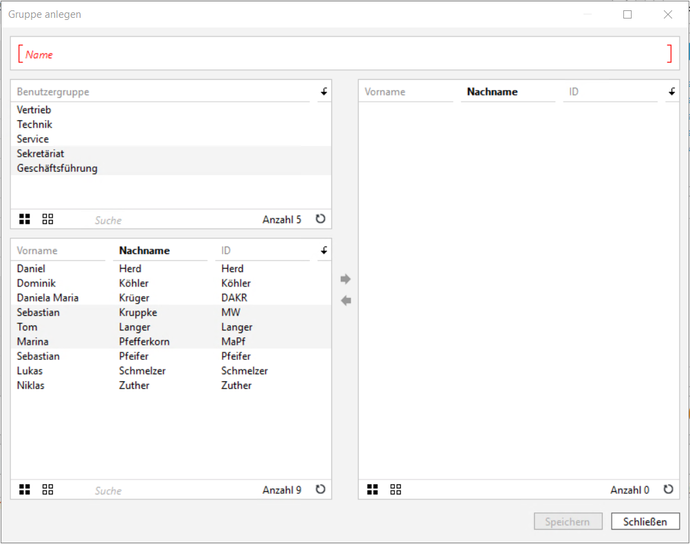
Einzelne Aktivitätentypen ausblenden
Standardmäßig werden im Kalender alle Aktivitätentypen eingeblendet. Wenn Sie wahlweise Aktivitäten vom Typ "Aufgabe", "Telefonat" oder "Termin" nicht im Kalender
sehen möchten, können Sie diese per Klick auf das Häkchen in der Box ausblenden. Zum Einblenden ist die Box erneut anzuklicken.
Über das Icon oder den Text des
jeweiligen Aktivitätentypes können Sie außerdem eine neue Aktivität
erzeugen. Weitere Informationen dazu finden Sie hier.
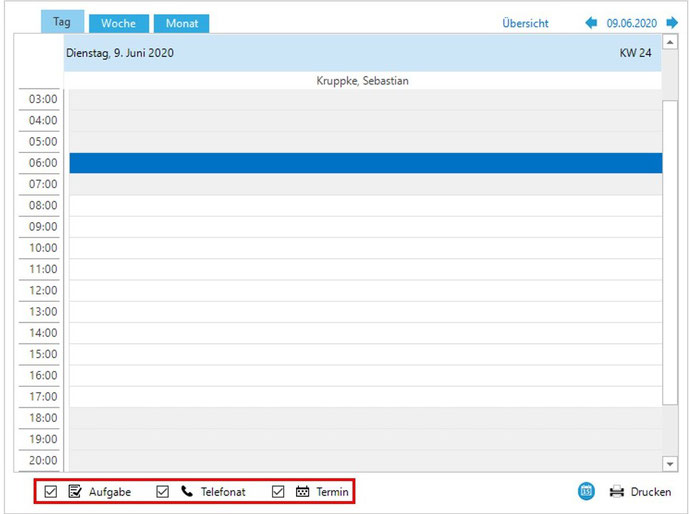
Zeittaktung definieren
Über Einstellungen - Kalender kann auch die Taktung der Uhrzeiten in der Tagesansicht (vgl. oben "Ansichts-Zeitraum") festgelegt werden. Man kann unterscheiden zwischen 15 min.-, 30 min.- und 60 min.-Abschnitten. Hier werden die Zeiten in einer 30 min-Taktung angezeigt.
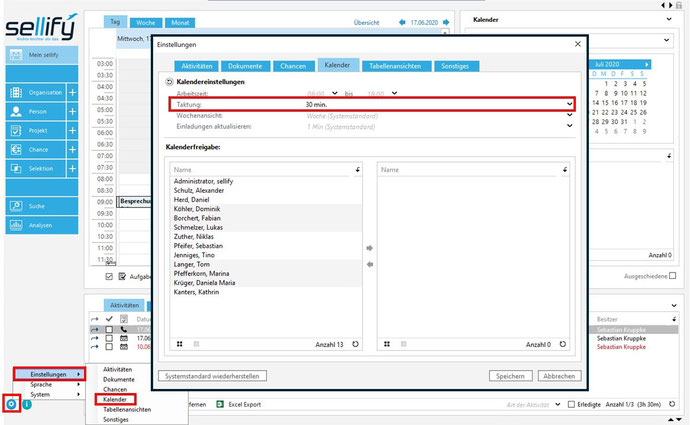
Weitere Ansichtsmöglichkeiten
Per Klick auf "Übersicht" ändert sich die Kalenderansicht in einem Dialogfenster: es werden mehrere Tage nebeneinanderfolgend in 2-Stunden-Abschnitten gezeigt. Das Dialogfenster kann an den Seiten vergrößert werden, sodass zusätzliche Tage abgebildet werden. Auch hier können bestimmte Aktivitätentypen über das Häkchen ein- oder ausgeblendet und neue Aktivitäten über die Icons- und Texte erzeugt werden.
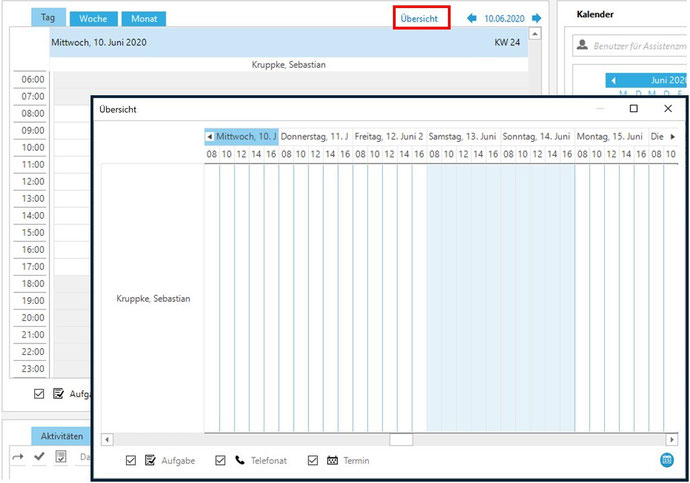
Das folgende Icon öffnet ein Dialogfenster, in dem standardmäßig 3 Monate in kleiner Vorschau sowie das Textfeld zum Öffnen von Mitarbeiterkalendern gezeigt wird. Auch hier kann das Dialogfenster an den Seiten vergrößert werden, sodass auch mehr oder weniger Monate in der Vorschau abgebildet werden. Ebenfalls sind die oben beschriebenen Icons und die Auswahlmöglichkeit "Ausgeschieden" integriert.
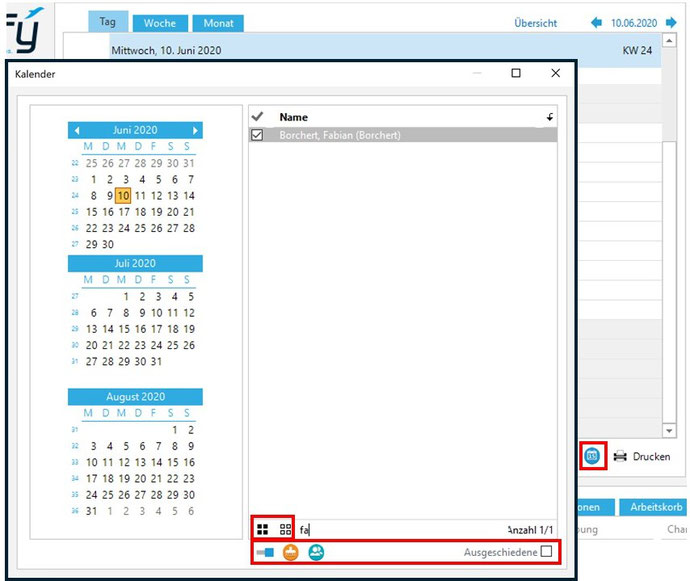
Über die Einstellungen können noch weitere Feinheiten definiert werden:
- Arbeitszeit: Abschnitte außerhalb der Arbeitszeit werden hellgrau markiert
- Taktung: s.o. "Zeittaktung definieren"
- Wochenansicht: hier kann in "Arbeitswoche" oder in "Woche" unterschieden werden; in der Wochenansicht (vgl. oben "Ansichts-Zeitraum") werden, je nach Einstellung, die Wochenende angezeigt oder ausgeblendet
- Einladungen aktualisieren: die Regelmäßigkeit der Aktualisierung von Einladung kann hier eingestellt werden
-
Kalenderfreigaben: Wem der eigene Kalender freigegeben werden
soll, wird ebenfalls über die Einstellungen festgelegt
-
über das folgende Icon oder per Klick auf "Systemstandard wiederherstellen" unten links können die standardmäßigen Einstellungen
angezeigt werden