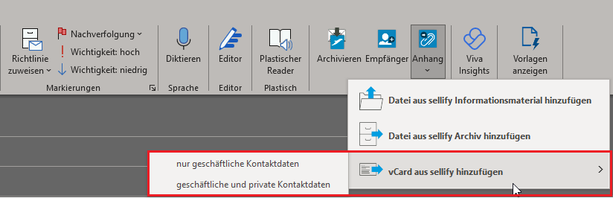Anlagen
Um Dokumenten, die Sie in sellify erzeugen, Anlagen hinzuzufügen, stehen Ihnen verschiedene Möglichkeiten zur Verfügung. Im Folgenden erhalten Sie eine Beschreibung
der Optionen und Funktionsweisen.
Anlagen im Dokumenten-Dialogfenster in sellify hinzufügen
Beim Erzeugen von Dokumenten in einem
Dialogfenster finden Sie im Bereich der
Verknüpfungsdaten-Reiter unter anderem auch den
Reiter "Anlagen".
Hier können Sie Ihr Dokument über "+ Hinzufügen" mit Anlagen versehen, in dem Sie zwischen
den Optionen "Informationsmaterial auswählen", "Datei aus dem Dateisystem auswählen" oder "Dokument aus sellify auswählen" entscheiden.
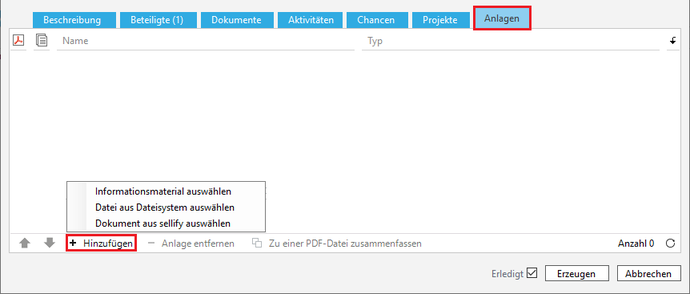
Infomaterial auswählen
Haben Sie "Informationsmaterial auswählen" geklickt, öffnet sich ein Dialog, in dem Sie ein oder mehrer Anlagen aus allen Dokumenten auswählen können, die zuvor im Admin als Informationsmaterialien definiert wurden.
Für die Suche nach bestimmten Dokumenten können Sie durch die Eingabe des Dokumentennamens im Textfeld oder aber den kleinen Pfeil und Auswahl der Gruppe, der das
Informationsmaterial zugeordnet wurde, die Auswahl einschränken.
Markieren Sie die jetzt gewünschte/n Anlage/n und klicken Sie auf "Übernehmen", um sie dem Dokument hinzuzufügen; über "Abbrechen" wird der Vorgang ohne Änderungen geschlossen.
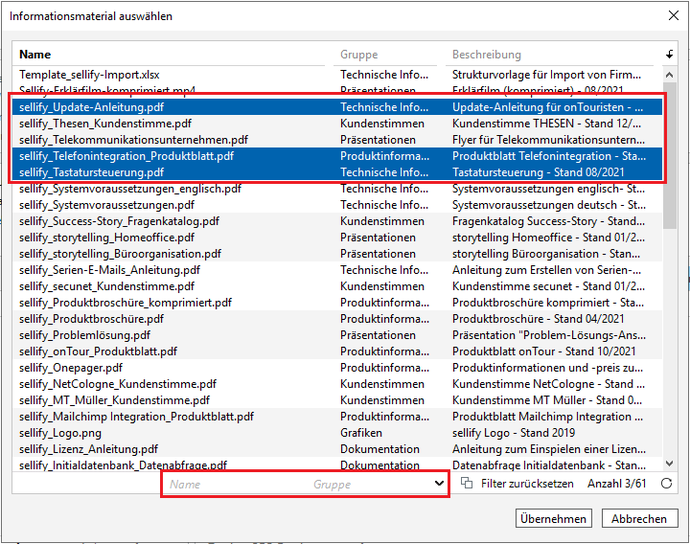
Datei aus dem Dateisystem auswählen
Wenn Sie eine Datei aus dem Dateisystem wählen möchten, öffnet sich mit Klick auf den Eintag Ihr Netzwerkverzeichnis. Anschließend können Sie in allen durch Ihre Organisation freigegebenen Ordnern Ihres Netzwerks die gewünschte/n Anlage/n suchen und diese/n über "Öffnen" hinzufügen.
Dokument aus sellify auswählen
Mit dieser Option wählen Sie in sellify hinterlegte Dokumente als Anlage für Ihre Dokument aus. Über ein Dialogfenster können Sie die gewünschten Dokumente suchen und über einen Doppelklick hinzufügen. Alternativ können Sie die gewünschten Dokumente markieren und auf "Übernehmen"
klicken.
Über "Schließen" gelangen Sie zurück in das Dokumenten-Dialogfenster.
Um bereits hinzugefügte Anlagen wieder zu entfernen, markieren Sie diese im Dialogfenster und klicken Sie auf "- Anlage entfernen".
Per Doppelklick auf Anlagen können Sie diese öffnen.
Zusätzlich können Sie PDF-Konvertierungen vornehmen, eine Beschreibung dazu finden Sie hier.
Sind Sie mit den ausgewählten Anlagen zufrieden, klicken Sie auf "Erzeugen" um die E-Mail in Ihrem E-Mail Programm zu öffnen. Die
"Anlagen" sind als Dateien angehängt.
Anlagen in Outlook zu einer E-Mail hinzufügen
In Outlook können Sie bei Einsatz von dem Modul
sellify//outlookExchange in einer E-Mail per Klick auf "Anhang" Anlagen aus sellify hinzufügen. Ggf. ist dafür zuvor das erforderliche PlugIn zu aktivieren.
Anschließend können Sie zwischen "Datei aus sellify Informationsmaterial hinzufügen", "Datei aus sellify Archiv hinzufügen" und "vCard aus sellify hinzufügen"
auswählen.
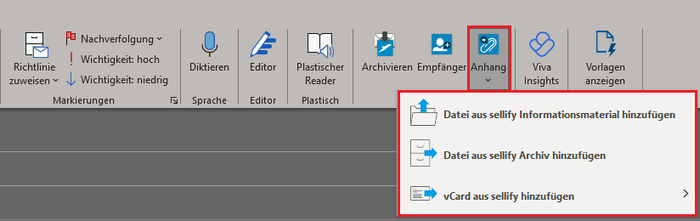
Datei aus sellify Informationsmaterial hinzufügen
Wie auch in Dokumentendialogen in sellify können Sie hier Anlagen, die zuvor über den Admin als Informationsmaterial zur Verfügung gestellt wurden, ergänzen. Mit Klick den Eintrag "Datei aus sellify Informationsmaterial hinzufügen" öffnet sich das entsprechende Auswahlfenster
Auch hier kann die Anzeige der zur Verfügung stehenden Dokumente wie bereits im Abschnitt "Anlagen im Dokumenten-Dialogfenster in sellify hinzufügen" beschrieben durch Eingabe des Dokumentennamens im Textfeld oder Auswahl der übergeordneten Dokumentengruppe eingeschränkt werden. Nach Auswahl der gewünschten Dokumente und Klick auf "Übernehmen" werden diese nun Ihrer Email hinzugefügt.
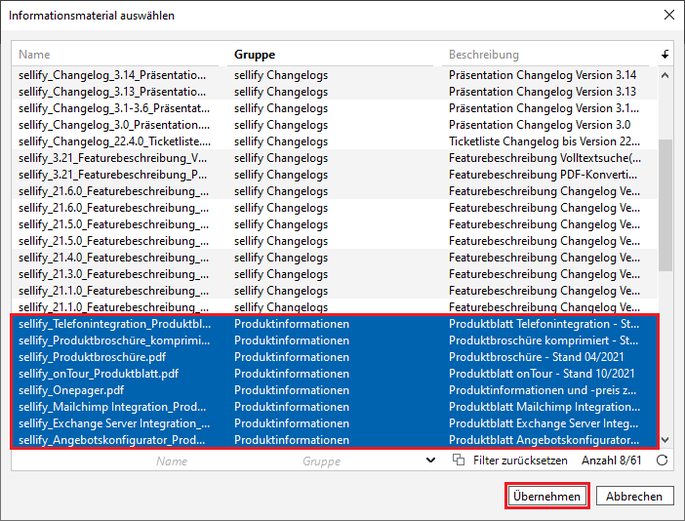
Datei aus sellify Archiv hinzufügen
Auch für Emails, die Sie direkt in Outlook erzeugen, können Sie in sellify archivierte Dokumente über ein sich öffnendes Dialogfenster suchen und auswählen. Klicken Sie danach auf "Übernehmen" oder aber auf "Schließen", um den Vorgang ohne Änderungen zu beenden.
vCard aus sellify hinzufügen
Ab Version 3.28 können Sie vCards Ihrer sellify-Kontakte auch direkt über das Outlook-Plugin als E-Mail-Anlage hinzugefügt werden. Sie haben die Wahl zwischen "nur geschäftliche Kontaktdaten" und "geschäftliche und private Kontaktdaten". Je nach Auswahl erhält der Email-Empfänger entsprechend zusammengestellte Daten in Form einer Outlook-Visitenkarte der gewählten Person/en.
Zur Auswahl der Kontakte öffnet ein Dialogfenster in sellify, in dem Sie die gewünschten Kontakte per Doppelklick oder über markieren und "Übernehmen" der E-Mail hinzufügen können.