Texte formatieren
Es ist möglich, Texte in Freitextfeldern in sellify zu formatieren.
Das betrifft z.B. den Stammdaten-Reiter "Bemerkung" oder den Verknüpfungsdaten-Reiter "Beschreibung" bei Erzeugen einer neuen Aktivität oder eines neuen
Dokuments.
In der oberen Leiste können Sie die verschiedenen Formatierungen per Klick anwenden.
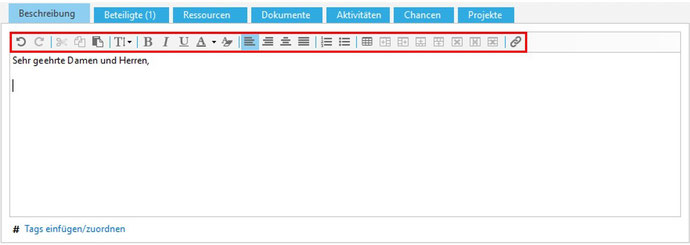
Wenn Sie den Mauszeigen auf die Symbole legen, ohne diese anzuklicken, wird Ihnen die jeweilige Funktion eingeblendet.
Mit den Pfeilen können Sie die letzte Aktion rückgängig machen oder wiederherstellen.
Per Klick aus die Schere können Sie markierte Abschnitte ausschneiden, sie werden dann aus dem Text entfernt und sind in der Zwischenablage gespeichert, sodass sie bei Bedarf an anderer Stelle eingefügt werden können.
Über das Icon können Sie markierte Abschnitte kopieren; sie bleiben dann im Text stehen und sind in der Zwischenablage gespeichert, sodass sie an anderer Stelle zusätzlich eingefügt werden können.
Ausgeschnittene oder kopierte Abschnitten können Sie per Klick auf einfügen.
Die Textgröße können Sie ändern, indem Sie auf das Icon klicken - Sie haben die Wahl zwischen "Klein", "Standard", "Groß" und "Sehr groß".
Über können Sie den Text "fett", "kursiv" oder "unterstrichen" formatieren.
Die Textfarbe kann ebenfalls geändert werden, indem Sie auf den kleinen Pfeil neben dem "A" klicken - dabei haben Sie die Wahl zwischen folgenden Farben:
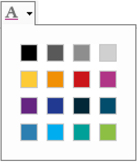
Um alle Formatierungen in einem ausgewählten Bereich zu entfernen, markieren Sie den gewünschten Bereich und klicken Sie auf
Sie können den Text entweder linksbündig, rechtsbündig, zentriert oder als Blocksatz ausrichten, dafür ist das gewünschte Icon aus folgenden anzuklicken:
Über können Sie eine nummerierte Liste beginnen, über eine Aufzählungsliste. Bei erneuten Klick wird die entsprechende Listenart wieder entfernt.
Außerdem können Sie eine Tabelle per Klick auf einfügen. Anschließend erscheint ein Pop-Up-Fenster, in welchem Sie die Größe der Tabelle (Zeilen- und Spaltenanzahl) und weitere detailliertere Einstellungen vornehmen können.
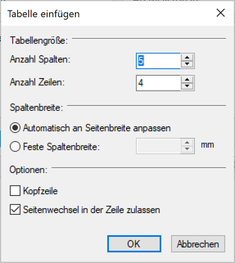
Befindet sich der Cursor innerhalb der Tabelle, können Sie zudem auch die folgenden Icons anklicken:
Hier können Sie eine Spalte links oder rechts von der, in welcher sich der Cusor befindet, einfügen oder eine Zeile darüber oder darunter.
Außerdem kann die ganze Tabelle über entfernt werden oder über die Spalte bzw. über die Zeile.
Hyperlinks
Sie können auch Links in die Freitextfelder einfügen. Wenn Sie einen Link in die Zwischenablage kopiert haben, kann dieser über "Strg + V" oder per Klick auf im Textfeld eingefügt werden. Anschließend öffnet sich ein Pop-Up, in welchem Sie den Hyperlink bearbeiten oder den Text, welcher den Link enthält, anpassen können.
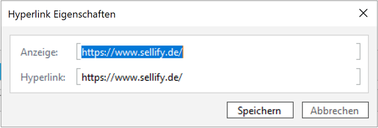
Es kann beides als Hyperlink ausgegeben werden oder Sie passen den Text unter "Anzeige" an, z.B. wäre hier das Wort "sellify" mit dem Link versehen:


