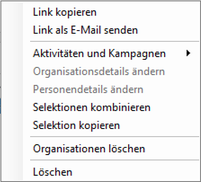Menü-Funktionen für Aktivitäten
Menü-Funktionen, die ausschließlich für Datensätze vom Typ "Aktivität" auswählbar sind, werden hier erklärt.
Menü-Funktionsbeschreibungen, die für mehrere Menüpunkte gelten, finden Sie hier.
Aktivitäten und Kampagnen:
Per Klick darauf können Sie entweder einen Serienbrief, eine Aktivität für ausgewählte Selektionsmitglieder oder ein Telefonat für ausgewählte Selektionsmitglieder erstellen.
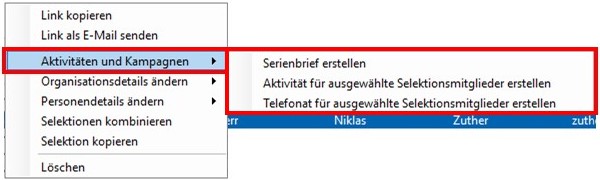
Serienbrief
erstellen
Über diese Funktion können Sie an die Mitglieder der Selektion einen Serienbrief erstellen. Weitere Informationen dazu finden Sie hier.
Aktivität für ausgewählte Selektionsmitglieder erstellen
Sofern Sie mindestens 1 Mitglied aus der Selektion ausgewählt haben, können Sie per Klick eine Aktivität für diese Person/-en erstellen. Weitere Informationen zum
Erzeugen von Aktivitäten finden Sie hier.
Telefonat für ausgewählte Selektionsmitglieder erstellen
Sofern Sie mindestens 1 Mitglied aus der Selektion ausgewählt haben, können Sie per Klick ein Telefonat für diese Person/-en erstellen. Weitere Informationen zum
Einstellen von Telefonaten finden Sie hier.
Organisationsdetails ändern:
Die folgende Funktion ist nur mit entsprechenden User-Rechten durchführbar. Diese können im Admin-Bereich
verwaltet werden.
Wenn Sie an mehreren Organisationen dieselbe Änderung durchführen möchten, fügen Sie die gewünschten Organisationen oder mind. ein Mitglied aus den Organisationen zu
einer Selektion hinzu und klicken Sie im nächsten Schritt auf "Organisationsdetails ändern".
Alternativ können Sie auch aus einer Selektion einzelne Kontakte mit gedrückter "Strg"-Taste anklicken und dadurch markieren; die Änderungen werden dann nur für die
markierten Organisationen umgesetzt.
Als nächstes wählen Sie aus, zu welchem Feld Sie eine Änderung durchführen möchten.
Sie haben Sie Wahl zwischen "Branche", "Kommunikationssprache", "Kontaktart", "Profil" und "Verantwortlich".
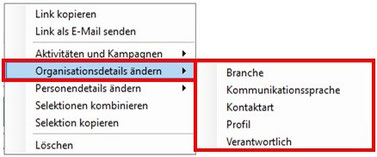
Kommunikationssprache
Nach Klicken auf "Kommunikationssprache" ist direkt die gewünschte Sprache auszuwählen, anschließend werden Sie nochmals um Bestätigung der Änderung gebeten.
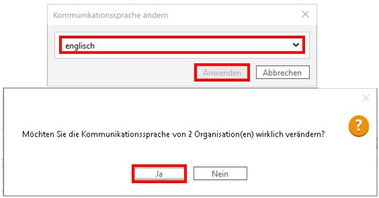
Branche, Kontaktart, Profil und Verantwortlich
Bei den weiteren Auswahlmöglichkeiten ist zunächst ein Operator auszuwählen, im folgenden am Beispiel einer Änderung der "Branche".
Der Operator "Hinzufügen" fügt die gewünschte Branche zusätzlich zu einer ggf. bereits zugeordneten Branche hinzu; die bereits zugeordnete Branche bleibt
bestehen.
Der Operator "Entfernen" entfernt ausgewählte Brachen von den gewünschten Organisationen.
Über "Alle ersetzen" werden alle zu Organisationen hinterlegten Branchen durch die anschließend auszuwählende(n) ersetzt.
"Ersetzen durch" ersetzt hingegen nur zuvor ausgewählte Branchen gegen andere, die im nächsten Schritt auszuwählen sind.
Bei Änderung des Felder "Verantwortlich" können Sie zusätzlich eine Funktion, die der Verantwortliche einnimmt, bestimmen, z.B. "Key Account Manager".
Innerhalb der vorgegebenen Möglichkeiten können Sie auch Begriffe zum Filtern in das Textfeld "Suche" eingeben.
Nach Klicken auf "Anwenden" werden Sie nochmals zur Bestätigung der Änderungen aufgefordert; über "Abbrechen" wird der Vorgang ohne Änderungen
geschlossen.
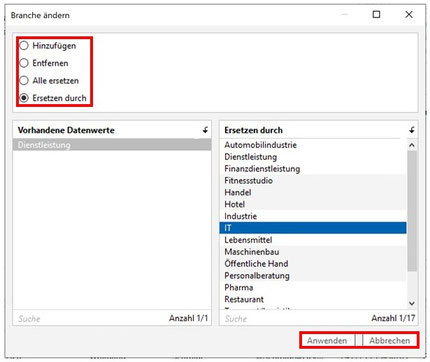
Personendetails ändern:
Die folgende Funktion ist nur mit entsprechenden User-Rechten durchführbar.
Diese können im Admin-Bereich verwaltet werden.
Wenn Sie an mehreren Personen dieselbe Änderung durchführen möchten, fügen Sie die gewünschten Personen zu einer Selektion hinzu und klicken Sie im nächsten Schritt
auf "Personendetails ändern".
Alternativ können Sie auch aus einer Selektion einzelne Kontakte mit gedrückter "Strg"-Taste anklicken und dadurch markieren; die Änderungen werden dann nur für die
markierten Personen umgesetzt.
Als nächstes wählen Sie aus, zu welchem Feld Sie eine Änderung durchführen möchten.
Sie haben Sie Wahl zwischen "Kommunikationssprache", "Profil" und "Verantwortlich".
Die folgenden Schritte werden im vorherigen Punkt "Organisationsdetails ändern" erklärt und sind ebenso für die Änderungen an Personendetails anwendbar.
Selektion kombinieren:
Per Klick auf "Selektionen kombinieren" können Sie 2 Selektionen miteinander in Verbindung setzen.
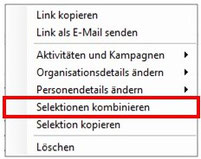
Im sich anschließend öffnenden Dialogfenster sind die 2 zu kombinierenden Selektionen sowie der Operator auszuwählen. Unter "Anzahl" wird die Anzahl der Mitglieder
der Selektionen (bzw. unten außerdem die des Ergebnisses) angezeigt.
Die "Selektion 1" ist vorbefüllt mit der aktuell geöffneten Selektion, die "Selektion 2" kann per Klick und Texteingabe in das leere Feld oder über den kleinen Pfeil
außen befüllt werden.
Das Feld "Aktion" bestimmt, wie die 2 Selektionen kombiniert werden sollen. Sie können per Klick in das Feld oder über den kleinen Pfeil außen zwischen den
Operatoren "Abziehen", "Differenz", "Kombinieren" und "Schnittmenge" wählen.
Abziehen
Hier werden die Kontakte der 2. Selektion von denen der ersten Selektion abgezogen. Im Ergebnis bleiben nur nur die Kontakte der 1. Selektion, die nicht Bestandteil der 2. Selektion bzw. die ausschließlich in der 1. Selektion enthalten sind, übrig.
Differenz
Bei diesem Operator werden die Kontakte, die ausschließlich in Selektion 1 oder in Selektion 2 enthalten sind, angezeigt. Diejenigen, die Bestandteil beider Selektionen waren, werden rausgefiltert.
Kombinieren
In diesem Fall werden alle Kontakte beider Selektionen angezeigt. Kontakte, die in beiden Selektionen enthalten sind, werden nur 1 x (nicht doppelt) im Ergebnis aufgelistet.
Schnittmenge
Um ausschließlich die Kontakte, die in beiden Selektionen enthalten sind, anzuzeigen, wird dieser Operator verwendet.
Das Ergebnis zeigt eine Vorschau an.
Über das folgende Icon kann das Ergebnis aktualisiert werden. Standardmäßig werden im Ergebnis bis zu 50 Kontakte angezeigt - bei mehr als 50 Kontakte kann per Klick auf
"Alle anzeigen" neben dem Aktualisieren-Icon die vollständige Ergebnis-Liste geladen werden.
Zudem kann das Ergebnis per Klick auf "Excel
Export" nach Excel als Liste exportiert werden.
Die Spalten im Ergebnis können per Rechtsklick in eine der Spaltenüberschriften über "Spalten konfigurieren" angepasst werden.
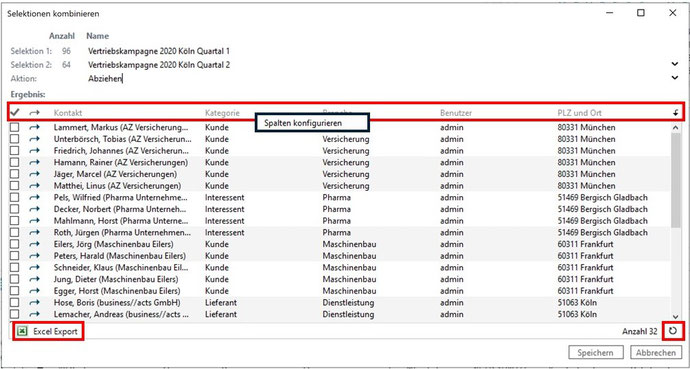
Über "Speichern" wird eine neue Selektion erzeugt, deren Name sich aus der gewählten Aktion, den beiden Selektionsbezeichnungen und dem Zeitpunk des Speicherns zusammensetzt. Der Name kann über "Bearbeiten" jederzeit geändert werden. Mitglieder der Selektion sind anschließend die zuvor im Ergebnis angezeigten Kontakte.
Selektion kopieren:
Hier können Sie die ausgewählte Selektion einschließlich zugeordneter Eigenschaften wie Bemerkungen kopieren.
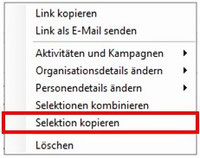
Organisationen löschen
Mit Version 21.3.0 wurde die neue Funktion "Massenlöschen" eingeführt: Sofern die entsprechenden Benutzerrechte vorliegen, können eine oder mehrere in Selektionen ausgewählte Organisationen über "Organisationen löschen" inkl. der jeweils verknüpften Personen, Projekte, Chancen, etc., gelöscht werden.